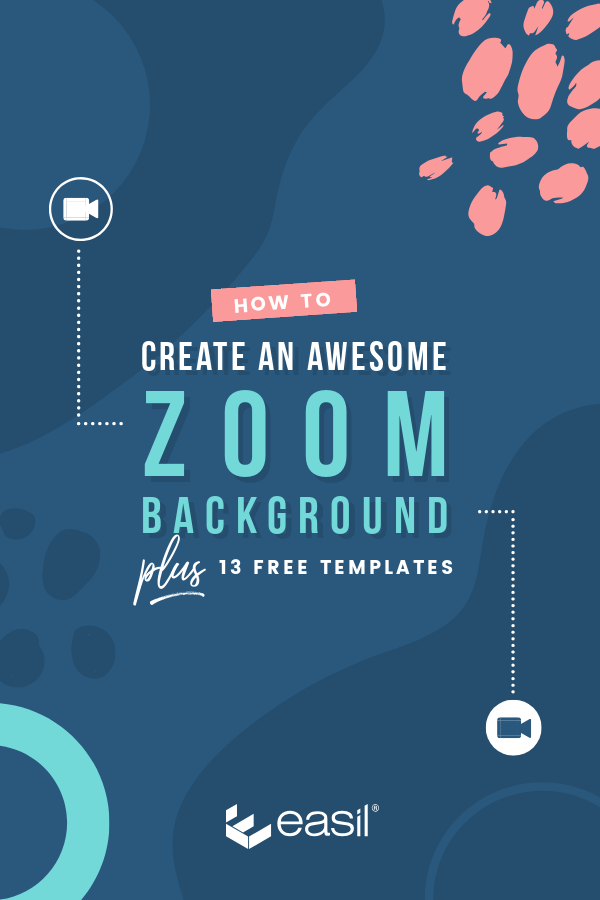If you’re finding you are spending more time cleaning up the mess behind you for meetings, than actually participating in meetings – listen up. Online conferencing tool Zoom has amazing functionality that allows you to add a virtual background image, and even without needing a green screen (on a Mac).
In this article, we’ll walk you through how to create your own branded backgrounds for your meetings, as well as some fun options to use when keeping in touch with team-mates, or friends and family.
And yes, we’re gifting you some FREE templates to get you started, including some light hearted conversation starters to kill that awkward silence when you’re waiting for those last people to join..
WHAT IS ZOOM?
Zoom is a robust online live video conferencing tool which enables remote teams, clients, and friends and family to easily connect. It has an abundance of cool features to make your virtual meetings and catch-ups run professionally with many people on board – but also some fun features, like the ability to change out your background image.
HOW TO USE THE FREE ZOOM VIRTUAL BACKGROUND TEMPLATES
You will need to:
- Sign up for a Easil Account. We’ll gift you a 30 day upgrade to our Plus plan to get started too (no credit card required).
- Once you’re logged in, click on the Zoom Virtual Background Template of your choice below (direct from this post). It will open up in Easil.
- Follow the instructions and tips in our post below to edit the Template to reflect your own style and brand. You can do this by swapping out images/icons, colors and text.
- Download the completed image as a PNG or JPG file.
- Upload to Zoom by following the instructions at the end of this post.
13 FREE ZOOM VIRTUAL BACKGROUND TEMPLATES THAT YOU CAN CUSTOMISE NOW!
Each of the Zoom backgrounds created by the Easil design team can be fully customised. Update colors, fonts, placeholder images, but keep in mind that adding to much to your design can be distracting – so it’s best to stick close to the template layout!
Let’s get started!
ZOOM BACKGROUND: SAY MY NAME, SAY MY NAME..
Being introduced to people in real life (face to face, or online) and forgetting their name, or worse, pronouncing it incorrectly, can be embarrassing for both sides. (I’m talking to you, Yael, Xiomara, Niamh..)
If you encounter this problem constantly with your name, why not bring it out into the open from the start, and use one of these templates for both a talking point, and also to ensure you avoid those awkward corrections.
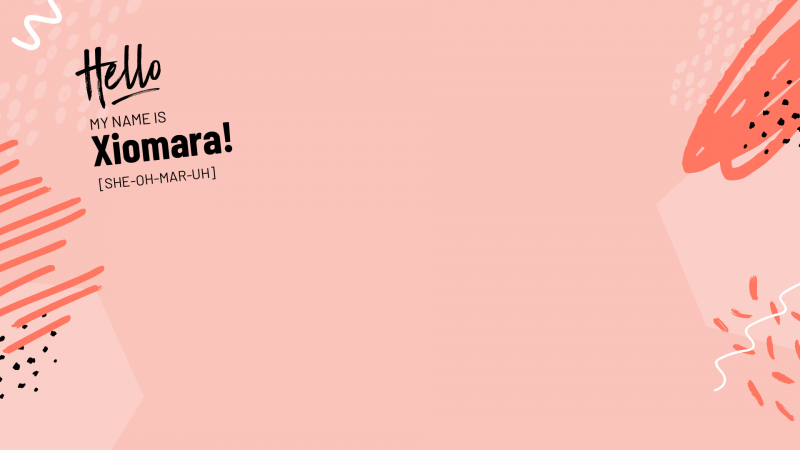
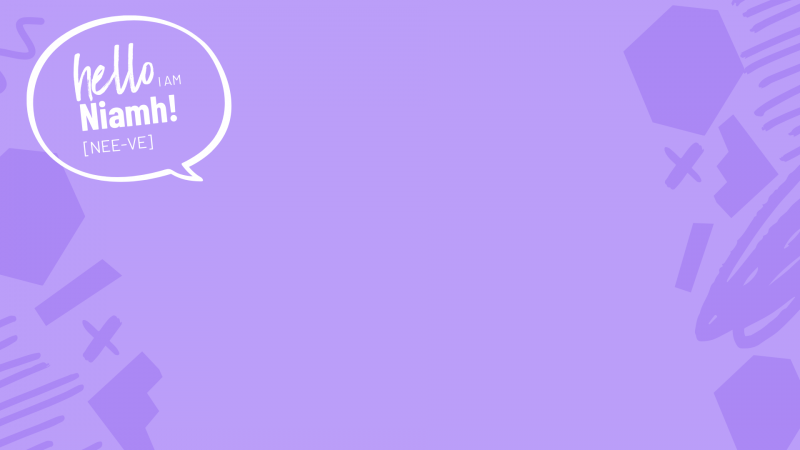
How to edit these pre-designed Tempates for Zoom:
- Click on the Template you’d like to edit, to open it in the Easil editor.
- Double-click on the text layers you want to customise, and enter your updated text.
- Select any elements you would like to change the color of, and use the color selector dropdown at the top left of the editing screen to choose and apply a new color.
- Once you are finished with your design, select ‘Download’, and choose PNG format.
ZOOM BACKGROUND: NEON QUOTE
Brighten up your colleagues day with an uplifting quote, coupled with a stand-out bright background. Perfect for that first team meeting of the week – encourage the team to each come up with their own quote to display.
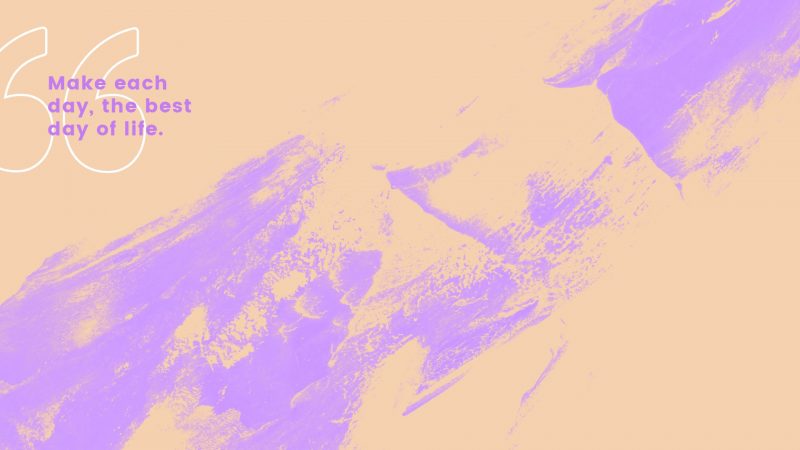
VIRTUAL BACKGROUND: FRAMED ARTWORK
Showcase your own design work (digital or photographs of your own painted/illustrated artwork) and add them to these virtual frames! Or if you have artwork your children have created, they’ll love seeing them added to your background, and shown to friends and family.
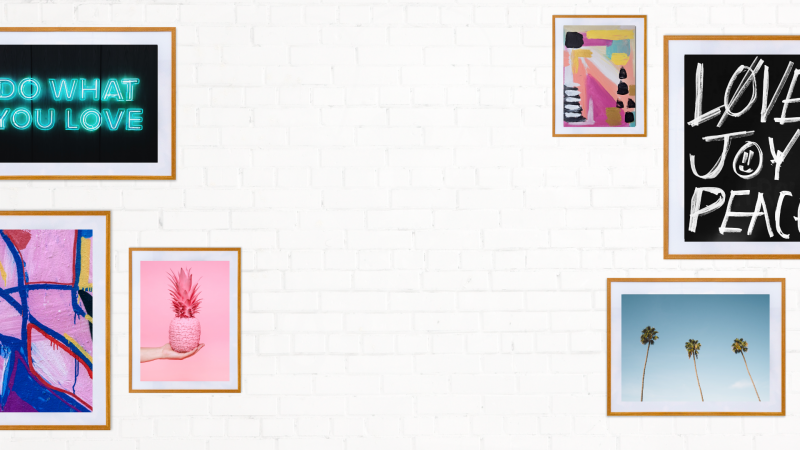
How to customise your Framed artwork Zoom Background, in Easil:
- Click on the image above to open a copy in the Easil editor.
- Upload your own images to Easil from the Image tab, or search for images from our 1 million+ free stock range.
- Drag your chosen image from the side bar, and drop it onto any of the frames. It will snap into the frame! To adjust, double click, and use the control handles to enlarge, and reposition.
- Repeat with all the frames, and then download your background file!
ZOOM BACKGROUND: HOW TO ZOOM
With conference calls and ‘Zoom-ing’ being a new language for many people, it can be awkward to know who can, and who can’t Zoom, with the correct etiquette.
This virtual background will set the tone for your meeting, and give users prompts as to how and when they should use the ‘Mute’ function. Customise it to suit your own brand, or add your own hot tip!
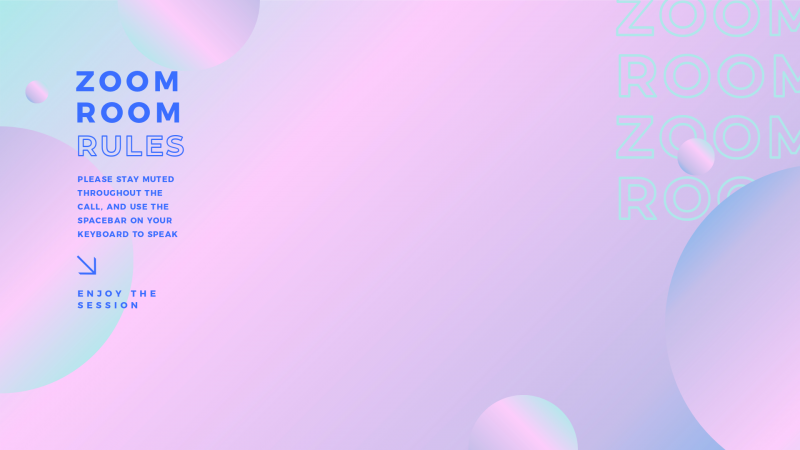
How to customize the Zoom Rules Background template:
- Click on the Zoom background image above, to open it in the Easil editing screen.
- Double click on any text boxes, to enter edit mode, and replace with your own text.
- Click the download button, and select ‘PNG’ format for highest quality.
- Add to your Zoom room!
ZOOM BACKGROUND: CLEAN BRANDING
When you have a serious business meeting or presentation to attend on Zoom, you can’t beat a classic, clean background, with your logo added.
With this duo of pre-designed template options, you can easily change out these details and have a professional background ready to go, in minutes.
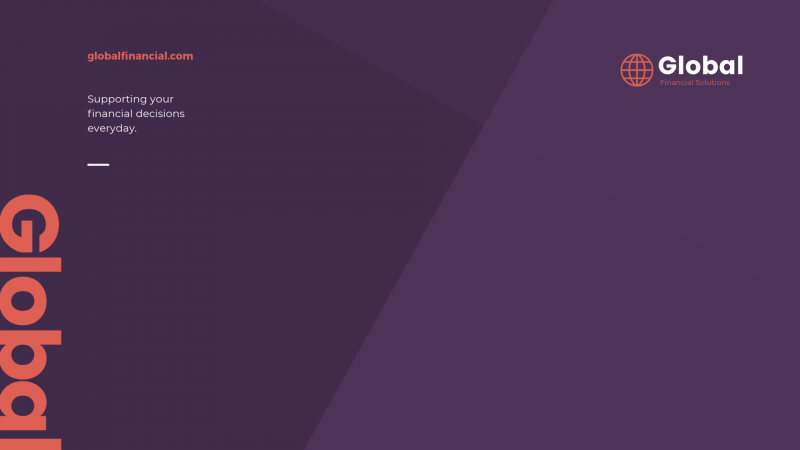
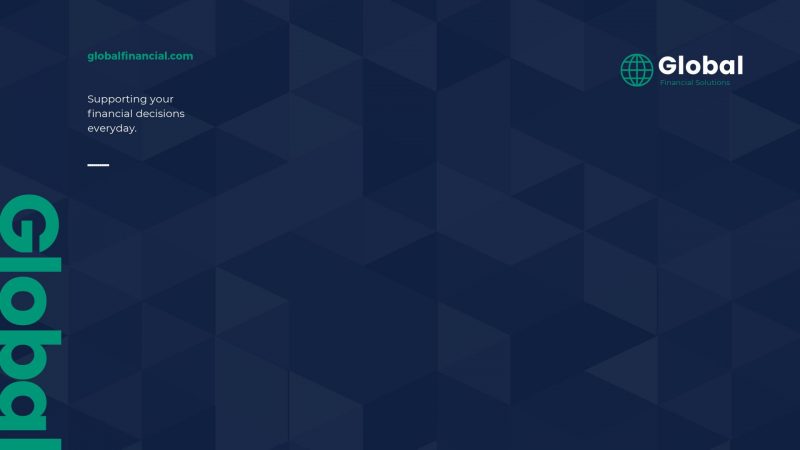
How to edit the Corporate clean Zoom background templates:
- Click on the link above to open the file in Easil.
- Upload your logo, and place on the design in a similar location to the placeholder logo.
- Update the colors to match your corporate brand, and update any text to your own slogan.
- Download as a PNG or JPEG file, and upload to Zoom.
ZOOM BACKGROUND: SOCIAL DISTANCING BINGO
This Zoom background theme is a bit of fun! Set some tasks for each meeting guest to do by the time your next meeting rolls around, and see who can achieve the most!
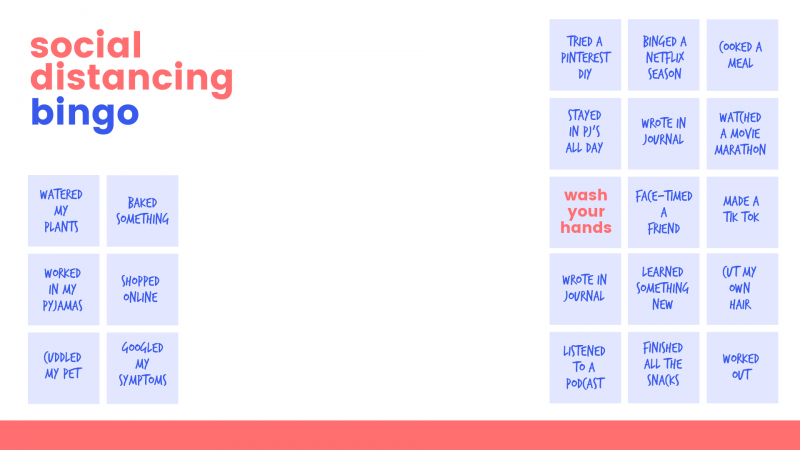
To edit the Social Distancing Bingo Zoom Background Template:
- Click on the image above to open the Template in the Easil Editor.
- Select any of the square graphics by clicking on them, and apply a new color by using the color picker dropdown at the top left of the editing screen.
- Double click on the text boxes to edit the content of any text box, and apply a new font to them using the dropdown font options at the top left of the editor.
- Once you’re happy with your Bingo card options, press the Download button located at the top right of the Editing screen, and select PNG for a high quality download file.
Hot Tip: We’ve also got this design for use as an Instagram Story. Access that template here!
VIRTUAL BACKGROUND: BOOKCASE OF ACHIEVEMENTS
Ever wanted to be a published author?
Now is your chance to have fun with your own [mock] book covers, and see if your Zoom colleagues can spot your publications! Our design team at Easil have updated the spines of these covers will placeholder text that you can click to edit, and be done in minutes.
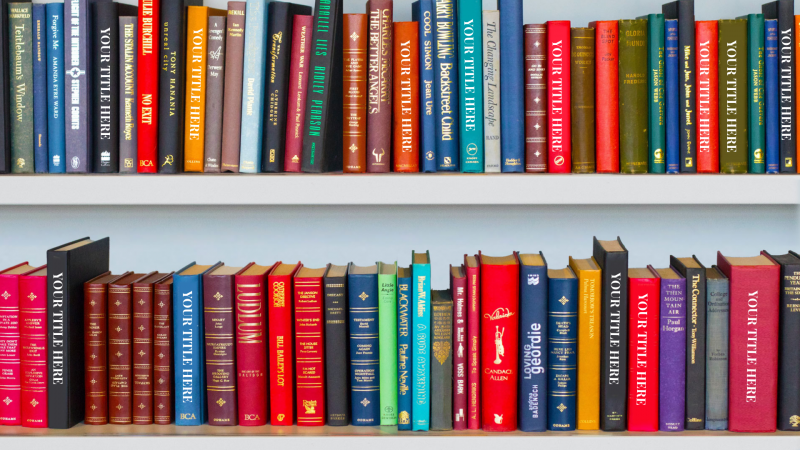
How to create your own book shelf Zoom background:
- Click on the Design image above, to open it in the Easil editor.
- Click into the Layers panel on the right sidebar.
- Go through all the layers in ‘Top Text’ and ‘Base Text’ folders, adjusting the titles by renaming them in the layers.
- Adjusts colors and fonts on the titles as required.
- Download your file, and see if your Zoom guests can spot the titles in your background!
ZOOM BACKGROUND: HAZY DAYS
For a background that is cleaner and softer, this geometric pastel template is the perfect option. Drag and drop your own images into the diamond shape areas to make it your own.
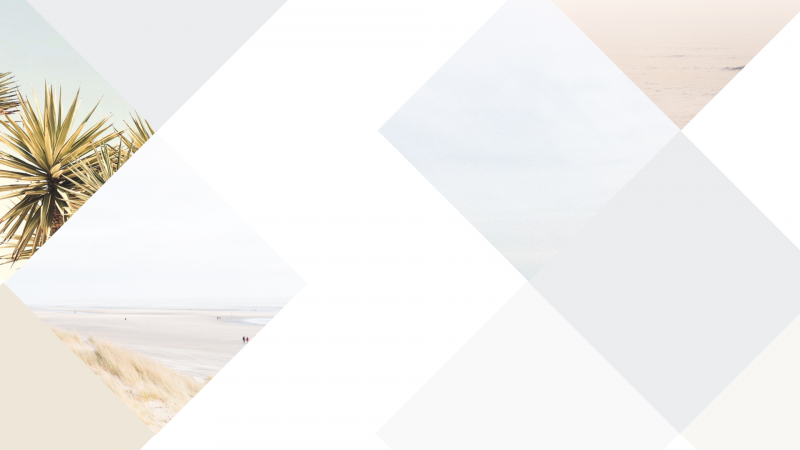
How to update the Hazy Days Zoom Background Template:
- Click on the Hazy Days image above to create a copy in Easil.
- Upload your own images, and drag and drop into the placeholder image spaces.
- Download your completed design as PNG format for best result.
ZOOM BACKGROUND: MEETING TOPIC OR AGENDA
Theme up each team meeting with a neon light heading in your background! [No Photoshop required!]
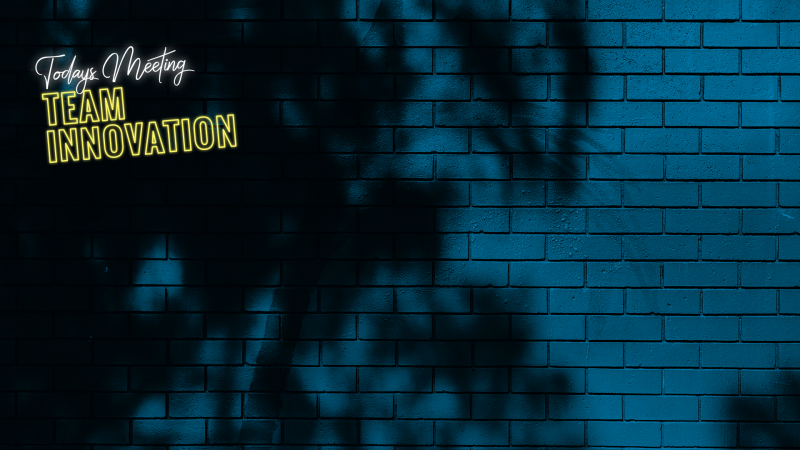
How to customise the Meeting Agenda background:
- Click on the Image above when logged into Easil, and it’ll make a copy for you in the design editor.
- Double click on each line of text, and start entering your own text. The neon effect will apply to any new text that you add within the text boxes.
- Upload your logo if you would like to further customise, ensuring that you add to either the left or right of the screen so it’s visible once you’re in place in the center of the background!
- Download the file from the Easil editor, and add to Zoom.
VIRTUAL BACKGROUND: RESULTS SHOWCASE
Working remotely shouldn’t mean that standard achievements are not shared and celebrated! With this Results Showcase template, you can customise the template to clearly show in the background, throughout the meeting.
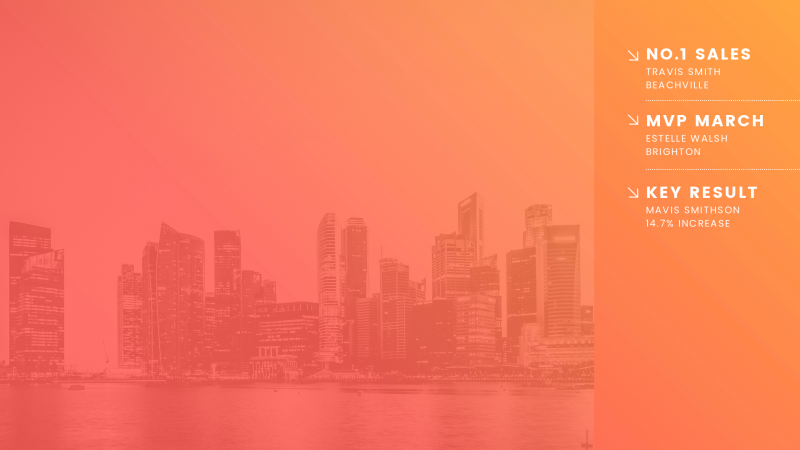
How to customise the Results Showcase Zoom Background:
- Click on the Template image to open it in the Easil editor.
- Double click on any text boxes to update to your own statistics and results.
- Replace the skyline image with your own, by dragging and dropping onto the current image from the ‘Images’ tab on the sidebar.
- Download your finished design as a PNG file, and add to Zoom!
ZOOM BACKGROUND: SONG OF THE DAY
Set the tone for the day by nominating a ‘Song of the Day’ for the team, or your family catch-up calls. This can be super fun to have younger family members see their favorite songs be assigned to them with a task – eg to record a video of them dancing to the song!
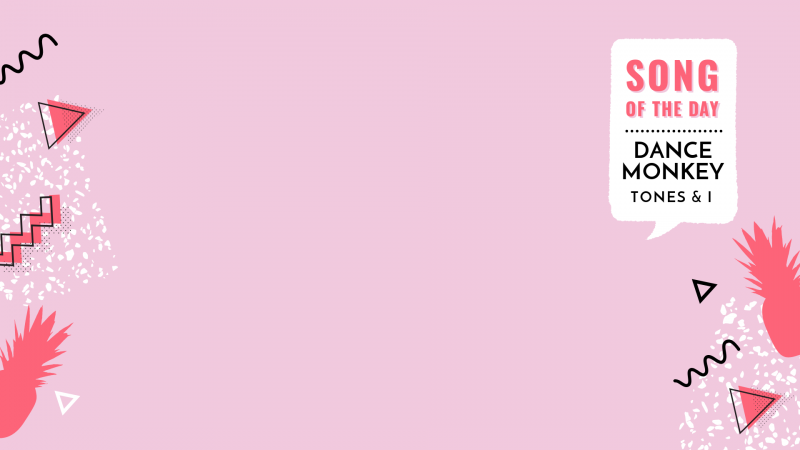
How to edit the Song of the Day Zoom virtual background:
- Open the design in the Easil editor by clicking on the design image above.
- Double click to edit the pre-set text content.
- Click on any graphic element to access the color picker located at the top left of the editing screen, and choose a new color.
- Download your file, and add to Zoom at your next catch-up.
TIPS FOR DESIGNING YOUR VIRTUAL BACKGROUND FOR ZOOM
- Remember that you aren’t always the only person on the screen. Zoom meetings can automatically focus on the person currently speaking on the call, so you’ll toggle between being in a large display view, and a smaller view on the screen. With this in mind, you really don’t want your background image to look odd at a small size, so make sure you check how it looks when it’s reduced right down!
- Keep in mind the position of your webcam. Design your background image with you centred within the design, and concentrate any elements, and especially text, to the outer two thirds of the design.
At this stage, adding a virtual background image in Zoom only has functionality to set and leave for the entire meeting. We can think of plenty of fun that’d we’d have if you had the ability to dynamically change during the meeting 🙂
SETTING UP YOUR VIRTUAL BACKGROUND IN ZOOM
Once you’ve created your design in Easil and downloaded the file, you’ll need to log into your Zoom account from a desktop computer. You can add the virtual background at any time, and it’ll stay in place until you replace or remove it from your account settings:
- Click on Settings.
- Click Virtual Background.
- Click on +Add Image to add your design, or to disable your Virtual background, choose ‘None’.
Note: Adding a background does not – (repeat not!) – fully remove any random people or children appearing in your video! Who can forget this hilarious live video with children playing in the background as the —- presenter scrambles to get them away?
With that in mind – these moments are memorable – don’t sweat the small stuff, and enjoy your meetings from home, anywhere in the world, with your new fancy Zoom meeting virtual backgrounds!
OVER TO YOU
Has the quantity of Zoom meetings you’ve attended recently skyrocketed? We’d love to hear about your use of background images, and if you’d like to see any new ones added, drop your ideas in the comments below! 🙂