If you’ve jumped on the Live streaming band-wagon, you’re already strides ahead of most! Live streaming on social media is hot, but it’s getting more and more competitive.
Establishing and using consistent branding for your live show will elevate your program from the rest, as well as improve the audiences experience. In this post we share several creative ways to build your brand assets for use on Facebook Live, LinkedIn Live and YouTube, PLUS free live video overlay templates in themed sets, ready for use in live show production software like Ecamm and Streamyard.
WHAT GRAPHICS DO I NEED TO START MY LIVE SHOW?
Getting your brand set up only takes a few overlays to get your Live Show looking professional. At a minimum, we suggest the following:
- Intro or Pre-Roll Screen
- Branded lower Third Graphic
- Category or Section Introduction
- Thank you / Closing Screen
Once you have these created, it’s easy to progress to adding more templates and designs that can be overlaid during each live show. We’ll go through each of these basic overlay files below, as well as a few extras you may consider adding to your production.
(Scroll to the bottom of this article to preview the full theme sets!)
HOW TO ACCESS THE FREE OVERLAY TEMPLATES
- Sign up to Easil (we’ll upgrade you to a 30-day Plus trial at no cost, and no credit card required).
- Log into your account.
- Click on the image for the template you wish to use from the post below, and it will automatically copy to your Easil account.
- Once you have the template open in Easil, click on the elements you would like to change, such as headings, text, or drag and drop to replace images.
- For any designs that are Overlays where your video image needs to be seen behind, ensure that you’ve left the background color as transparent. To do this, click off any design elements (click to the side off the design to deselect) and in the color picker, select the chip depicting no color, with a strike through it. You’ll notice that the background in the design updates to a checkerboard pattern, indicating which areas will be transparent.
- Click ‘Download’, and select ‘PNG’ to download your finished template.
- Save to your favorite broadcasting software, such as Ecamm Live.
Note: An Easil Plus account is required to download overlays with a transparency. Your 30 day free trial includes this functionality, or monthly subscriptions start from $7.50/user/month.
FREE VIDEO OVERLAY TEMPLATES TO USE ON YOUTUBE, FACEBOOK, & LINKEDIN LIVE SHOWS
The key to professional live video graphics, is consistency. Ensure that your message flows visually from your promotional graphics, through to your pre-roll graphics, show graphics, and right through to post live show promotion.
And then of course, rinse and repeat for the next show, with your next guest, keeping consistency with the template set you have built.
1. PRE-ROLL VIDEO TEMPLATE
This template is your starter – your mandatory screen to use in your live stream when you’re first getting out there, and don’t want to complicate things.
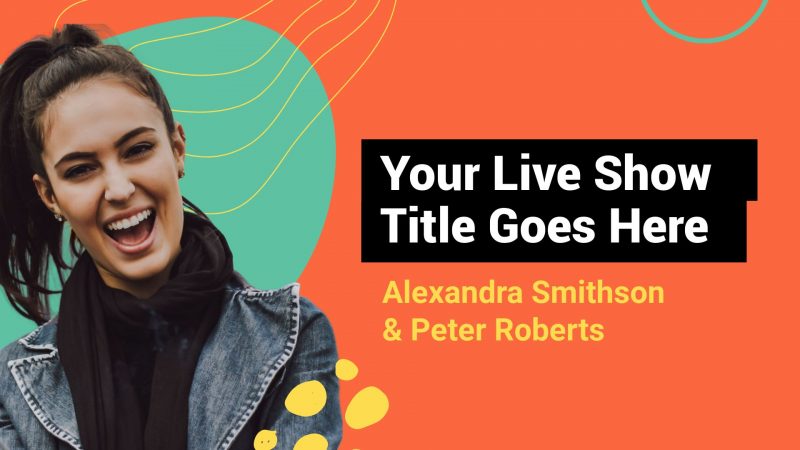
Scroll to the bottom of this article to view them all!
You will use this screen prior to your live stream starting. Give your viewers a chance to all tune-in, and also ask those already joined to share the broadcast in this time.
This screen should include:
- Your Brand or Show colors,
- The name of your Live Show & the Topic
- The presenter name, and any special Guests
- A photo of the presenter and guest, when suitable.
To edit it in Easil, just click on the image above to open the set in the editor.
2. COUNTDOWN TIMER FULL SCREEN VIDEO OVERLAY
The countdown timer screen option is designed to be displayed a short time before you’re about to go live – like a waiting room.
Ecamm includes a timer that you can overlay above your branded graphic file. Learn about adding that here.

3. BRANDED SHOW LOWER THIRD VIDEO OVERLAY TEMPLATE
The lower third is the main template you’ll use that overlays your live streaming content. It ties in the introductory and promotional screen look and feel, and ensures that anyone tuning into the show a little later knows the show details, and of course, continues to build your show brand.
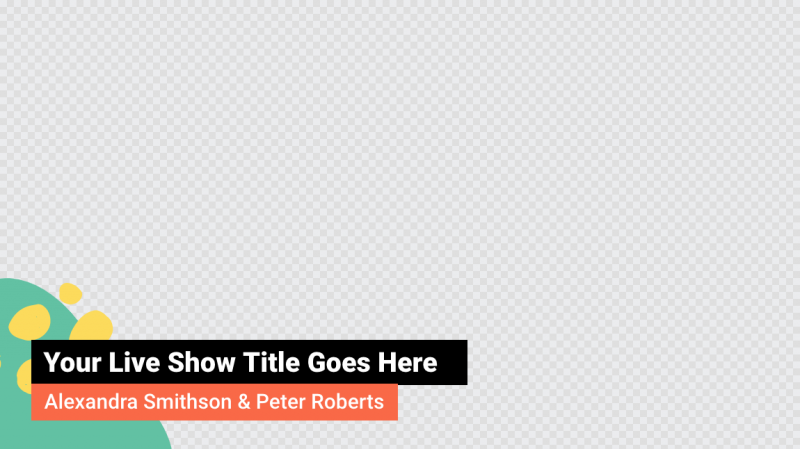
Ensure you customise the template with:
- Your Brand or Show colors
- The name of the presenter currently speaking, in a legible size font
- Your Live Show topic.
Then export the design as a PNG file, and add it to your Live streaming production software.
4. FULL SCREEN VIDEO OVERLAY FOR INTRODUCING A NEW CATEGORY OR GUEST
If your live show is a longer format and has several topics, or guests, you can use a full screen overlay like this one to provide a quick transition in between and give you an opportunity to ensure your guest is ready to go.
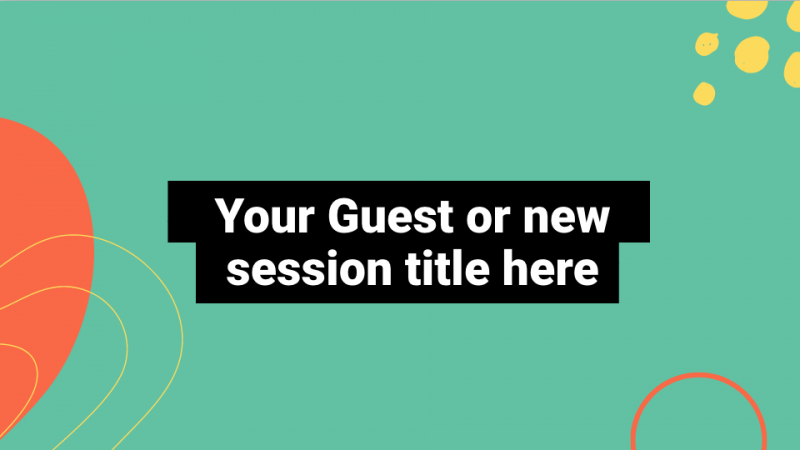
If you have several topics during your show, use the Duplicate page functionality (located to the right of the page in Easil) to create additional screens. Then update your text, and download as a PNG file.
5. LOWER THIRD SCREEN VIDEO OVERLAY FOR INTRODUCING A GUEST
Similar to #3 Template, this design should contain the same amount of content, but focus on your guest’s information.
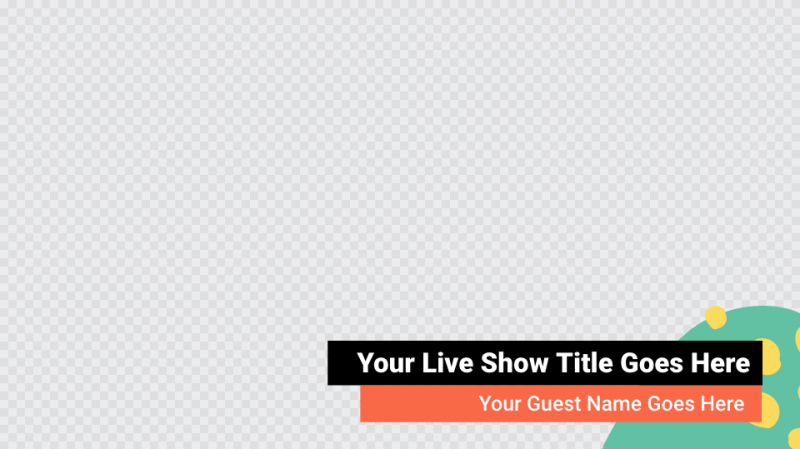
Once you’ve completed your edits on this page, ensure that the background remains as transparent, and download as a PNG file so it can overlay your live video content.
6. SPLIT SCREEN VIDEO OVERLAY TEMPLATE
We’ve also included a template option to get you started with the screen split, when you have a guest joining you on your show. This creates a neat branded border surrounding the host, and guest, and has room for the show title, and guest title.
Note: This template must be downloaded as a PNG to retain the transparent areas.
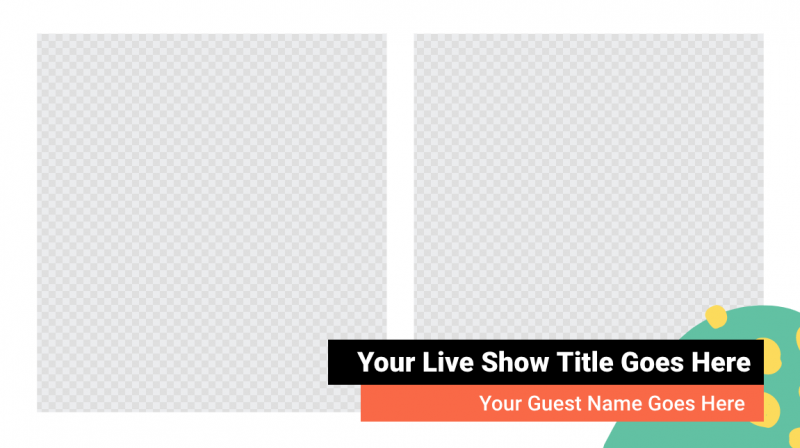
7. BRANDED OUTRO VIDEO SCREEN
An outro is a final screen you’ll show to your audience before you fully sign off. This closing screen is a handy place to put a simple final recap, or call-to-action, such as asking them to subscribe to your channel, and displaying your social media handles.
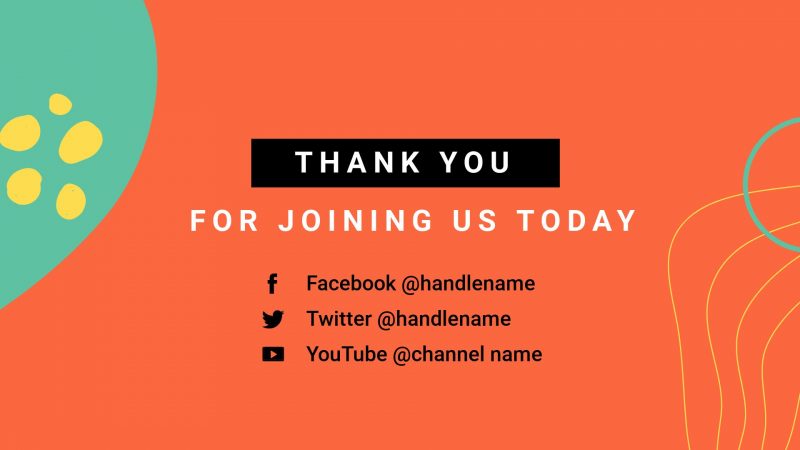
HOW TO USE LIVE VIDEO IMAGE OVERLAYS IN ECAMM LIVE PRODUCTION SOFTWARE
Once you’ve completed updated your branded templates, you’ll need to have them ready to roll in your chosen production software.
In Ecamm Live, you can do this in several ways:
- Drag your image file from Finder straight into the Overlays Window.
- By selecting ‘New Image Overlay’ from the Overlays menu located at the top of your Ecamm display.
- Clicking the button at the bottom of the Overlays Window.
From there, a selector will appear allowing you to select your JPG, PNG or PDF files.
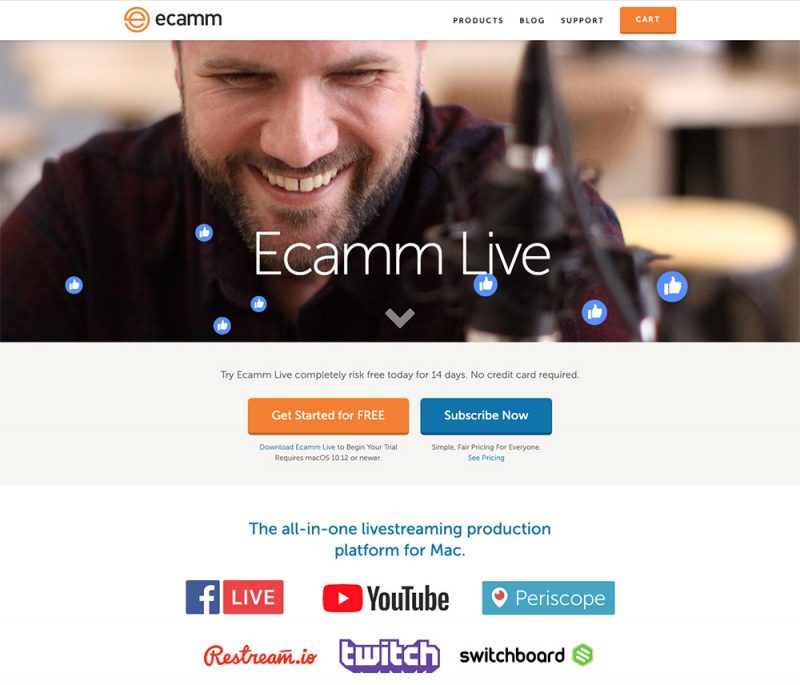
Note: Ecamm Live is livestreaming production software for Mac only. If you’re looking for an alternative, try Streamyard.
FREE TEMPLATES – LIVE VIDEO OVERLAY THEME SETS
Each of the pre-designed Easil Live Show themes includes all 7 of the screens and overlays that we’ve outlined in this article. You can start with editing just the ones you need, or jump in and edit all the pages, and then turn your file into a branded team master file that you can edit for each show ongoing.
LIVE SHOW THEME NO.1
Click here to edit this overlay theme set in Easil.
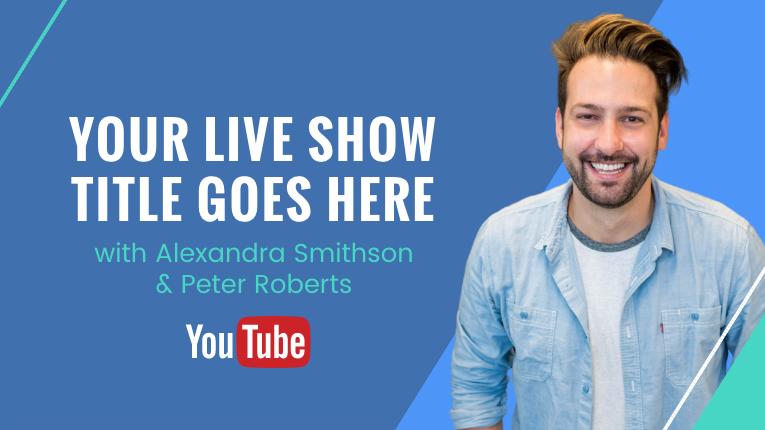
LIVE SHOW THEME NO.2
Click here to access this theme, and edit the graphics in Easil
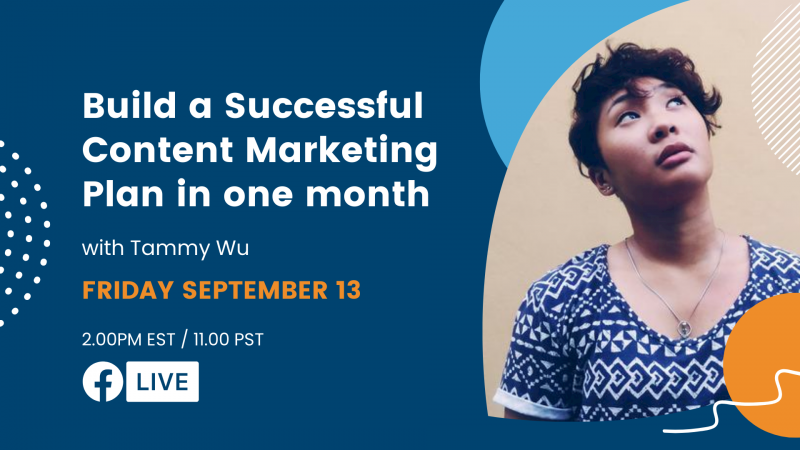
LIVE SHOW THEME NO. 3
Click here to access the below theme set, and edit using Easil.
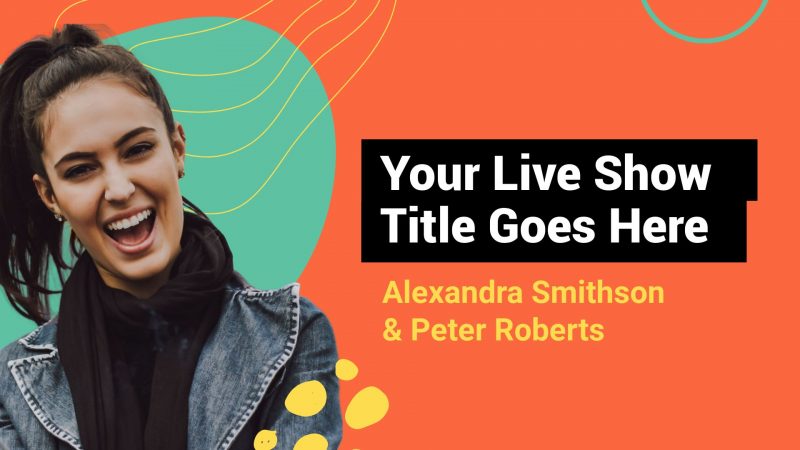
LIVE SHOW THEME NO. 4
Edit the below theme in Easil, by clicking here.
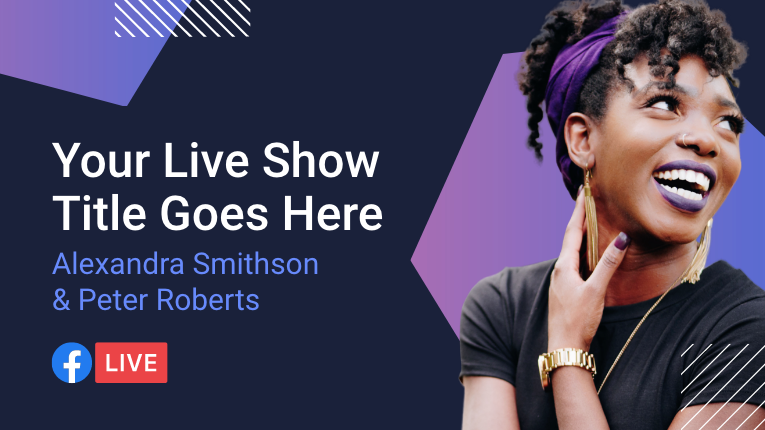
LIVE SHOW THEME NO. 5
Click here to edit this theme set in Easil.
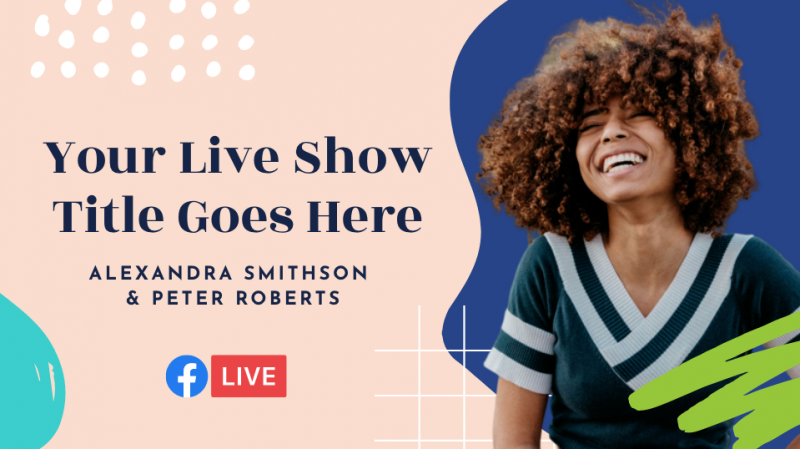
LIVE SHOW THEME NO. 6
Edit this set of 7 overlay screens using the Easil editor, by clicking here.
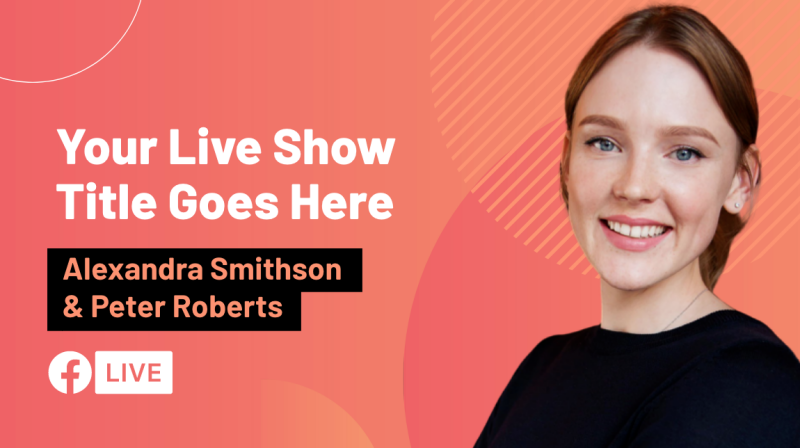
OVER TO YOU
Which platform/s are you live streaming to the most? Do you have any other tips for creating a live video overlay, or templates you’d like to see in Easil? Let us know by sending a DM, or tagging us in your social posts!


































