How to upload your own Images
Aside from the ready to use assets available from the library, you can also upload your own images into Easil.
You can upload images via your Workspace, and also whilst you are in the Easil editor, working on a design.
Uploading in the Workspace > My Images
When in the Workspace, you can click on the My Images tab to upload and organize all of your personally uploaded images.
Create folders for your designs by clicking the + New Folder button, and then file any already uploaded images into those folders by clicking on the black arrow icon to the right of each image. From here you can also delete.
Future images can be uploaded directly into an already created folder.
Uploading images in the Editor
When you have a design open in the Editor, you can upload images:
- Click the 'Images' button in the sidebar.
- Click on the 'Upload Image' button.
- Click 'Choose Files' and navigate to whichever image you wish to upload.
- After the image has finished uploading, you may drag and drop the thumbnail to place it on the canvas.
You can also drag images straight onto your design, from your computers' desktop.
These images will be available to add ongoing to any Easil design, by clicking on the Images tab and filtering with the 'My Images' dropdown.
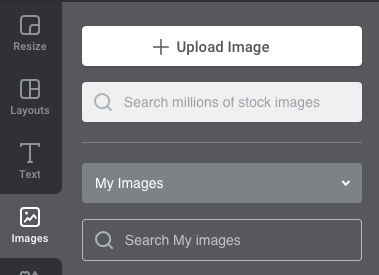
Note: Images uploaded in this manner are only available to your own personal account. To upload images to share amongst your team, read below.
Working with Team Images in your Brand Kit
To upload images to share amongst your team members:
- Click on the 'Brand Kit' tab in the top navigation (when in the Workspace or Catalogue area.)
- In the 'Brand Images' section, click the '+' button, and select your own from your computer.
- These images will be available for any team member to use when they visit their images tab, and filter by 'Brand Images in the dropdown.
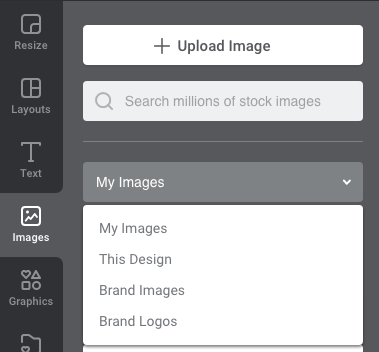
Note: You will require 'Brand Manager' permission applied to allow updates to your Brand Kit.