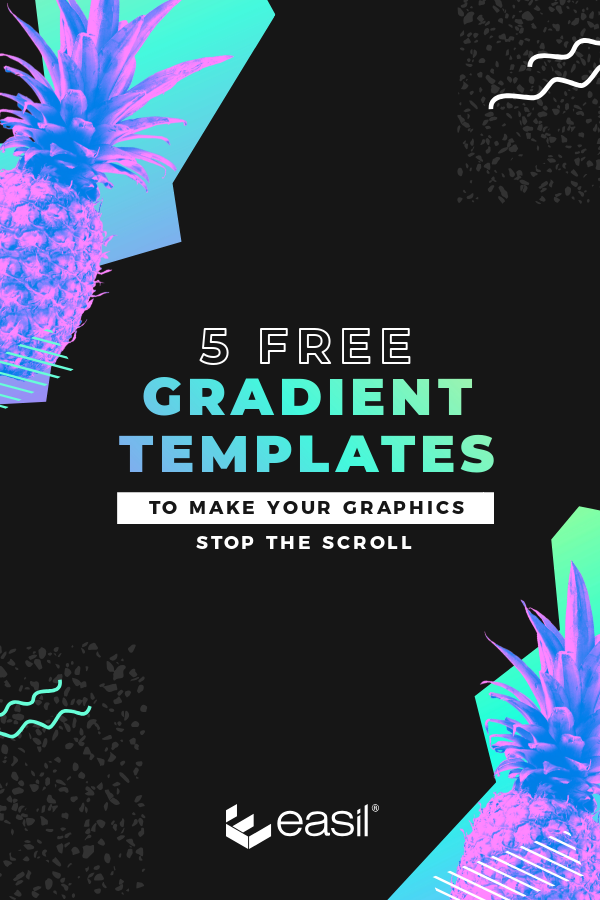Gradient colors are HOT right now, and are such an easy way to bring a bright pop of color into your graphics! In this article, we will walk you through how to create this style of graphic, and also provide you with 5 free gradient templates to get started!
WHAT IS A COLOR GRADIENT?
A gradient is a gradual transition of one color blending to another; with the most effective combinations using a maximum of 3 colors. Any more colors and you risk your design looking like an unprofessional rainbow mess
Take some inspiration from this series of images by entrepreneurs Andrew and Pete, which take their signature bold and yellow hues but blend them together into a standout background:
We’ve included a selection of gradient color backgrounds that you can use in your designs by searching ‘Gradient’ in the Images tab in the editor, or you can also use a tool like UIgradients to download JPG versions of any color combination you choose by entering your HEX codes into their generator.
You can also further explore color gradient options in Easil by playing with the preset Image Filter options, or customizing with the Brightness, Saturation and /or Hue sliders:
Let’s get started with our top three ways to use gradients within your graphics; 1/ As a background image; 2/ within the text; and 3/ within a graphic element, by using a shape mask.
HOW TO USE A GRADIENT AS YOUR BACKGROUND IMAGE
Using a gradient as the image behind a photo of a person is a popular trend right now. It brings attention to your graphic, but because of its simplicity, it does not detract from the subject placed in front.
It’s also a really great way to unify a series of images, by using the same gradient image consistently behind each person or product, as the background.
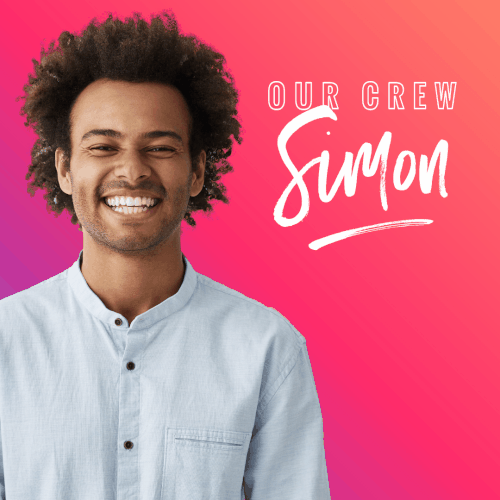
To create the image above, we:
- Prepared our images by removing the background from each. If you don’t have a transparent PNG of the image, try using our Background Remove tool, which is amazing for images of people! (Yes.. even with that curly hair!)
- Added the image to our new graphic, and then typeset our heading text on each page, and output as a GIF! Simple as that!
Hot tip: If you’re adding text to your graphic, try using plain white, or black. Adding another color on top of a gradient image does not often work well!
HOW TO USE A GRADIENT IN YOUR TEXT
Adding a gradient image into text with our Text Mask tool is a more subtle option, but can look stunning when used across a single block of text, such as a quote graphic:
To reproduce the text effect:
- Select your text, and then click on the Mask button in the top Actionbar.
- Then click on the Images tab on the Right Sidebar, and enter ‘Gradient’ in the search query box at the top, or upload your own image.
- Click to apply the image to the text.
- To further refine the image within the text, you can use the Crop, Filter or Opacity options available in the Actionbar.
Hot tip: When working with gradient text, keep your background color solid and simple! Try white, or black, or another highly contrasting color.
HOW TO USE A GRADIENT IN A SHAPE MASK
Popping a color gradient into a shape such as a circle is another subdued option to explore in your graphic creations.
To add a shape mask to your design:
- Open your design in the Easil editor.
- Click on the Graphics tab in the right Sidebar, and then ‘Shape Masks’.
- Drag or click to add your chosen shape to the design, and use the corner handles to increase or decrease the size of the shape.
- Then click on the images tab, locate a gradient, and drag onto your shape mask. You can double click to further reposition the gradient within the text mask.
- Use the send backward button to re-arrange the layer order.
5 FREE GRADIENT TEMPLATES TO CREATE STAND-OUT GRAPHICS
These templates are bright, they’re colorful, and they’re going to pack a punch! Click on any of the templates that the Easil Graphic Design crew have created to start editing your own copy, in Easil:
#1 GEOMETRIC GRADIENT BLEND TEMPLATE
Stop.The.Scroll! This template is bound to get people looking at your message!
How to use the Geometric gradient blend template:
- Click on the template image to open in Easil.
- Double-click to edit the text, replacing it with your own.
- Replace the gradients by searching ‘Gradient’ in the Image search in the side menu, or click on each section, and then use the ‘Filters’ option in the ActionBar to slightly tweak.
- Download your design and post it to social!
#2 BLOG HEADER BLOCK GRADIENT TEMPLATE
This square template is perfect to use to promote a new blog post on Facebook or Instagram. We’ve included two different color-ways in the file for you to get started with!
How to use the Blog Header Block Gradient template:
- Click on the template image to open and edit in Easil.
- Choose which color template you’d like to work with, and delete the other page if you wish.
- Double click on any text box to enter edit mode, and update your text.
- Drag and drop a new image into the placeholder image box.
- Download the template as a PNG file when complete.
#3 GARDEN PARTY GRADIENT POSTER TEMPLATE
Our Art Director, Kris, suggested that organic style elements would be popular in 2020, so we just had to include a design that incorporated with gradient colors! The current content suggests it should be used for a garden party, but with some adjustments of the text, you could use it for a quote graphic, blog post, or many other topics!
How to edit the Garden Party gradient poster template:
- Click on the template image to open and edit in Easil.
- Double click on any text box that you’d like to update – including any with gradients; they’re all editable!
- Update any gradient colors by dragging new color images in from the Images Sidebar (Images > Search for ‘Gradient’ > Drag onto the current image).
- That’s it! Download 🙂
#4 CONFETTI & GRADIENT QUOTE GRAPHIC TEMPLATE
This pretty template combines soft pastel hues in both the background gradient and also the text that sits above the highlight boxes.
How to use the Confetti & Gradient template:
- Click on the template image to open and edit in Easil.
- Double click the text to edit. The gradient already in place will remain editable as you type!
#5 ORANGE & RED SALE GRADIENT STORY TEMPLATE
This template features a stunning blend of red and orange, applied to both the shapes and the background. We recommend using a mono image filter as our designers have applied to really make your image pop against the hot background!
How to use the Orange & Red Sale Gradient Template:
- Click on the template image above, to open and edit in Easil.
- Update any gradient colors by dragging new color images in from the Images Sidebar (Images > Search for ‘Gradient’ > Drag onto the current image). Drop them straight into any of the shapes on the template.
- Replace the placeholder image with your own. If you don’t have a transparent PNG image, try using our Background Remove tool and drop the new image onto the placeholder.
- Adjust the filters on the image if you prefer, by double-clicking on the image box, and then the Filters options in the top Actionbar.
WANT TO GET YOUR HANDS ON MORE FREE TEMPLATES?
We’ve added another 6 template options that are available to our ‘Easil All Stars‘ Facebook Group members! Head on over to join the group to access the extra goodies!
OVER TO YOU
What is your favorite color combination for gradients? Will you be using these gradient templates to create graphics for your own brand? Let us know in the comments below!