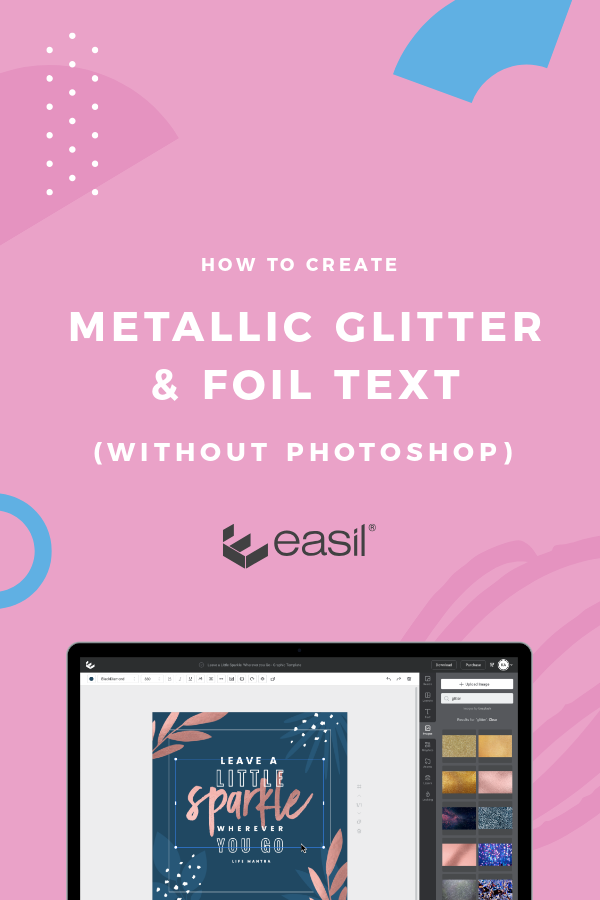Want to create your own sparkly, glistening metallic text, without Photoshop? We’ve got you! This quick walk-through tutorial shows you how you can take any font – yours or ours – and turn it into a shiny text-ured delight by adding an image to it after you’ve typeset it in your Easil design.
You will learn how to:
- Create a foil text mask
- How to find a gold or glitter image to add to your text mask
- How to adjust the color of your applied texture
- How to adjust the position of your texture, and
- How to repurpose your foil effect text.
And the best thing about this text effect? You can still edit the text after you’ve added your effect, meaning that once you are happy with it, you can simply copy & paste it to another design, or even apply a new font! We’ll walk through how to do that in our last point below!
HOW TO CREATE A FOIL TEXT MASK
The text mask feature is available to Plus and Edge users, including being available on your free trial!
To create your own masked text:
- Click on the text box that you’d like to mask.
- Then click on the ‘Text Mask’ button in the top Actionbar.
- You’ll then be directed to select an image from the right sidebar.
- Search for an image in the library or your uploaded images, and click the + button that appears hovering above the image you’d like to mask.
- Your image will be applied to the selected text box.
It really is that easy!
FINDING A GOLD FOIL OR GLITTER IMAGE TO ADD TO YOUR TEXT
The key part to an amazing foil or glitter text effect, is to find a textured image that is inline with your vision.
Click on the images tab on the right, and search in the image field for the style of texture you’re looking for, eg: ‘gold’, ‘glitter’, or ‘foil’. Alternatively, you can also upload your own texture or image to Easil – play with taking photos of crumpled foil to create your own unique imagery!
Some of the (free) yellow gold images available in Easil to create metallic effect:
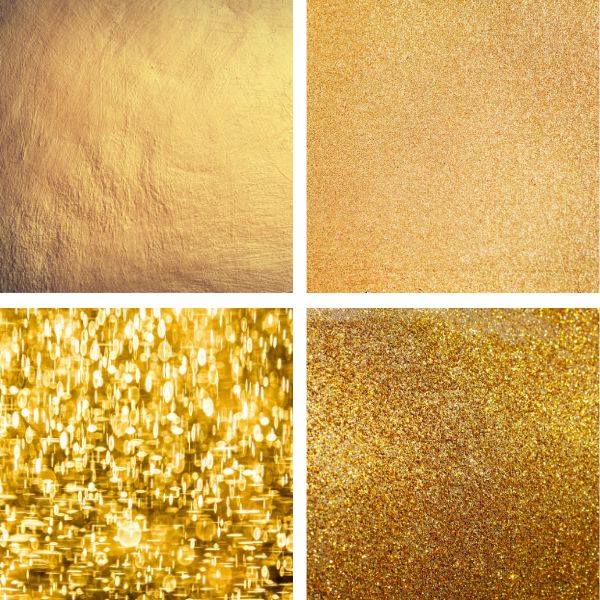
HOW TO ADJUST THE COLOR OF YOUR TEXT MASK
If you’ve used a base gold or silver color in your text mask effect, you can use Easil’s image filter option to further refine your glitter or foil, or even change it to a totally different hue by using the preset options, and adjusting the sliders:
Using the filter adjustment sliders, we placed those same 4 images into Easil and came up with these gorgeous Rose Gold variations to use! (Use filter code: 657D5664646464197 to match)
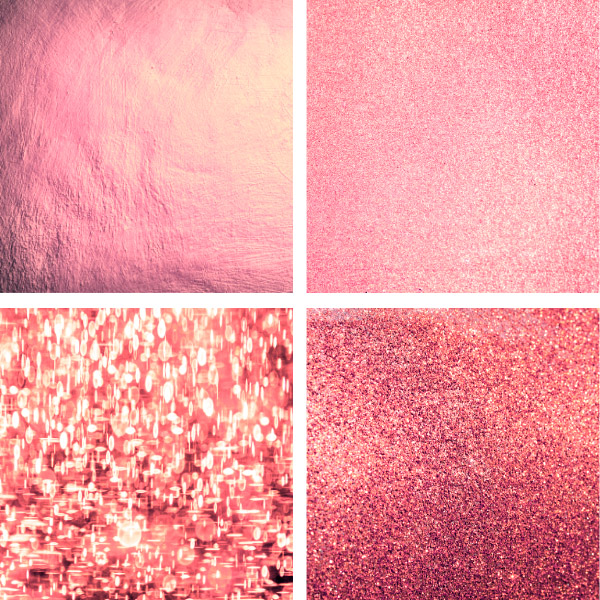
HOW TO ADJUST THE POSITION OF THE TEXTURE IN YOUR FOIL TEXT
In the same sub-toolset that you found the filter effect, you will also find the crop tool. This is used to re-position your image by enlarging it, and you can also click and drag the position of the image within the visible text area.
This is handy to use if the image you have placed has a lot of variation in the tones, and you’d like to move the positioning to make your text more legible.
EDIT OR RE-PURPOSE YOUR TEXT
Once you’re happy with how you’ve applied your foil or glitter effect in your text, you can save and re-use it across other designs. Here’s how:
Save your design as a Template
In your Workspace, locate the design and click on the arrow at the bottom right of the design card, and click on ‘Convert to Template’. This file will then be converted to a Team Template, and each time you select from here, it’ll make a new draft copy for you to work on, always keeping the master design in-tact.
Use Copy & Paste Keyboard Shortcuts
You can Copy your textbox from one document, and Paste it to any other design. To do this, just open your design from your Workspace at any time. Click on the text, and Command+C (Mac) or Control+C (PC) to Copy the text, and then open your new design in the same browser tab, and Command+V (Mac), or Control+V (PC) to paste the text. Don’t forget, you can select multiple layers to copy & paste by Shift+clicking to grab more than one!
And of course, you can update the text in your current design by double clicking the text box, or by selecting a new font from the font selector dropdown.
OVER TO YOU
Do you LOVE the gold foil and glitter effects as much as we do? You’ll find a ton of our designs pre-designed with foil already applied, but we’d love to see any you create yourself! Tag your designs with #madeineasil so we can check them out!