If you work in a creative industry, or just want to build your personal brand whilst showcasing your vibrant personality, you must try out these steps to enhance your profile images!
With these easy tips for non-designers, you can make a creative montage profile photo that is as unique as you are. And there’s no need to rely on getting the perfect photograph on the perfect background. Armed with our creative toolkit, plus our free templates, you’re set to create like a pro.
Begone, boring profile images!
HOW TO MAKE A CREATIVE MONTAGE PROFILE IMAGE OR BANNER
The style we’re going to achieve with these tips is a montage of elements. You’ll combine your portrait image with free graphic elements available in Easil. Start from scratch, or use one of the 3 free templates we’ve added below.
#1 SELECT YOUR HERO IMAGE
Your portrait image will become the hero of your graphic. Don’t stress about it being the perfect pose, but do ensure your head and shoulders are clearly visible.
- In the Easil Workspace, upload your image to ‘My Images’.
- Once it’s uploaded, locate the image in the list and click on the arrow icon on the right side. Select ‘Remove Background‘.*
- A copy of the image will be saved in the same location, with the background magically removed, and renamed with ‘clear-bg’ at the end of the file name.
*Credits are required to use the Remove Background tool, and are included on paid Easil plans. Receive 10 credits each month on Plus plans, and 50 credits each month on Edge plans.
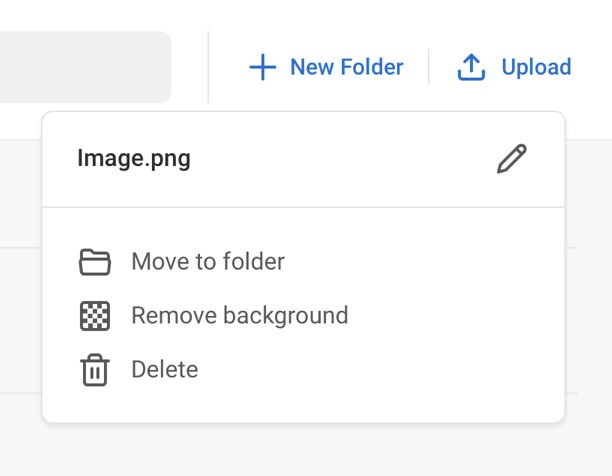
#2 CHOOSE YOUR TEMPLATE
We always recommend starting with a template! Even if you intend to completely customize the design, it’s handy to have a visual guide as to the sizing of elements in proportion to your photo, to start off with.
Click on any of the thumbnails below to create your own editable copy in Easil:

#3 ADD YOUR PHOTO TO THE TEMPLATE
Once you have the template open in the Easil editor, it’s time to add the image with the background removed, which will allow you to layer graphics in the foreground and the background of the graphic graphic montage.
- Click on the Images tab on the right sidebar of the Editor.
- Locate the image with the background removed.
- Click or drag the image onto the template.
- Click on the Layers tab on the right sidebar of the editor, and drag the layer into the group titled ‘Replace your Profile Image Here’.
- In that same group, delete the image placeholder by clicking the Trash icon, or using the delete button on your keyboard.
- Adjust any elements by clicking on them, and dragging to a new position framing your profile image.
Hot tip: Try applying a filter to your image to enhance the colors, or even to change to black & white.
#4 SWAP OUT YOUR DESIGN ELEMENTS
Think about the brand you are building for yourself. If you work in social media or digital marketing, you may want to showcase your love for social networks with icons for Like, Love, Facebook, Instagram, TikTok and so on.
You can find creative elements to add to your design in the Graphics tab on the right side of the editor. The majority of elements in Easil allow you to apply your own chosen colors to them to customize.
Start with adding some larger, solid graphics behind your profile image to frame it. Then you can add smaller graphics above and around the image to finish off the montage.
Hot tip: Use the ‘Eye’ toggle in the layers panel to temporarily hide the visibility of layers while you are working on layers in the background of your design:
#5 UPDATE THE COLORS
If you already have a personal brand or business/product brand established with a color palette, you should incorporate that here.
If you’ve added the color palette to your Brand Kit, you can access those colors to click and apply to each graphic element via the color dropdown selector.
Alternatively, you can use the spectrum color picker to add any chosen colors to your design elements.
Remember to leave some white space, and also to account for the shape of the profile image you’re designing for!
Hot tip: Repeat the colors you have used over several graphics, keeping the color palette to 3 or 4 colors. Colors you have already used in your design will be available in the Template Colors section of the color dropdown.
To post your design, you just need to download in your chosen file format – jpg or png, and post to your profile!
OVER TO YOU
We’ve had fun creating these templates and some cool profile images for ourselves! Are you inspired to make a creative montage image for yourself? We’d love to see your designs or answer any questions on how to make yours stand out!





