Introducing a new – and easy – way to make your social media graphics shine in Easil… animated GIF stickers! With a drag-and-drop of a sticker [or two] from our stunning range, you’ll be able to transform any static social media or digital format graphic into an MP4 video file!
In this article, we walk you through how to use the new library of stickers, how to create and save your own GIFs, and also share some of the launch templates our amazing designers have created and are available to use now! [Scroll to the bottom if you’re too impatient to read!]
WHAT ARE ANIMATED STICKERS?
Animated stickers are pre-designed graphic elements with a pre-set animation applied to them, and saved to the Easil elements library as GIFs. They can be placed onto any static design, and when exported to MP4 format will rotate through the animation creating a loop for the duration set by you, up to 30 seconds long on each design page.
You can choose to use animated stickers from Easil’s pre-designed library, create your own GIFs, or upload the GIFs that you’ve created elsewhere, and use them in your Easil designs!
GIFs can be uploaded into ‘My Images’, dragged directly onto your design from your desktop, and even added to your Brand Kit in the Images section, to share with your entire team!
HOW TO USE ANIMATED STICKERS IN YOUR EASIL DESIGNS
Animated stickers can be found in the Elements tab in the right sidebar, within the Easil editor:
- Open any social media or digital sized design, click on the elements tab located on the right sidebar, and then either browse through the animations, or enter your search term in the input box located at the top.
- To add a sticker to your design, click on the preview image and drag and drop it onto your design, as you would with any other graphic or image element from the library.
- As these elements are ‘image’ files, you can manipulate these in many ways including changing the size, rotating, adding into a shape mask, and more!
- Use the ‘Page Duration’ slider located to the left side of your design [within the ellipsis ‘…’] to set the duration of the exported animation. If your sticker is only a couple of seconds long, increasing the page duration will loop the stickers playing for the time set, on export.
- Click on the Play button located to the left to preview your motion graphic prior to downloading.
- When you’ve finished updating your design, download as a MP4 file, download, and post to social media!
HOW TO CREATE YOUR OWN ANIMATED GIF STICKERS
Easil allows Plus and Edge users to create two types of animated GIFs. The first are GIFs with backgrounds, and the second type is ‘stickers’, which enable you to create a design with a transparent background, allowing you to place them above photographic type images, or even layering them together.
Creating a ‘standard’ animated GIF [with a background]:
This method is recommended for GIFs that will be used as a background element, such as a pattern, or for a complete GIF design. Each page within your Easil design acts as a ‘frame’, and when joined together, they play in a repeated sequence in GIF format:

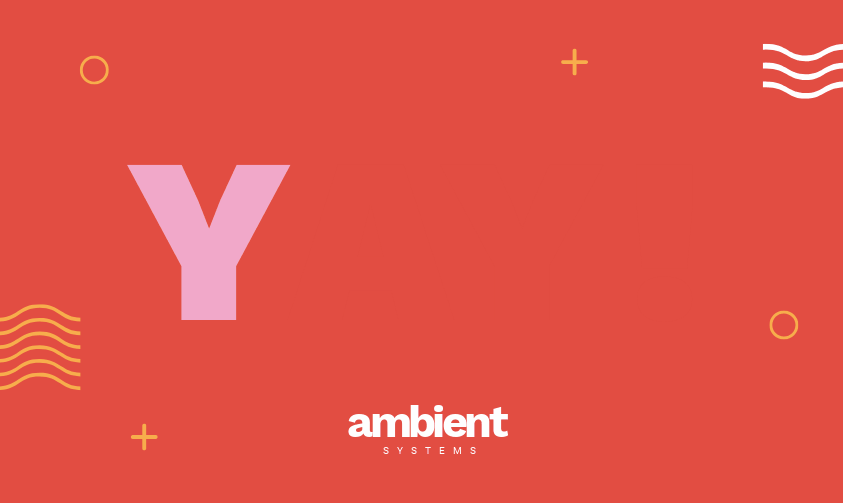
- Open or create a social media size design in Easil.
- Duplicate your first page, and adjust elements on the second and subsequent pages to create movement.
- Download the file by selecting the Download button at the top right of the Easil editor, along with the download speed (Slow, Medium or Fast). Read more about creating standard frame-by-frame animated GIFs in this article, or Export to your My Images by clicking on this checkmark, and then the ‘Export’ button.
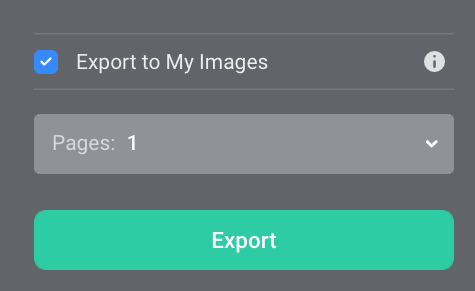
Creating an animated GIF sticker [Recommended!]:
- Create a social media sized graphic design in Easil eg. Instagram, Facebook or any pixel size up to 1000x1000px.
- Change the background to be transparent.
- Build your design on the first page, which will be the first ‘frame’ of your animated GIF.
- Duplicate your page, and adjust elements on this page to create the frame-by-frame animation, with each page building a frame within the sequence.
- Repeat for additional pages / frames if desired.
- Download the file by selecting the Download button at the top right of the screen, and select ‘GIF’, along with your speed selection.
Alternatively, you can also choose to save your GIF files directly to ‘My Images’ by selecting your download file format, and then clicking on the ‘Export to My Images’ checkmark.
Transparent GIF downloads and GIF downloads are available for Plus and Edge users, including the Plus 30-day free trial.
TOP TIPS FOR USING ANIMATED STICKERS IN YOUR DESIGNS
We asked our team of designers for their top tips to help you with creating animated graphics that look professional. Trust us when we say that it’s always better to keep things simple..!
- Use a single animated element to highlight or accentuate a word or short phrase within your design. For example, the Call-to-Action, or the keyword within a heading. Look for elements like arrows, circles and lines to place around your messaging.
- Replace like for like elements on designs. A good example of this is replacing a static circle or burst element in a design with a rotating or pulsing graphic element, in the same position and size. This will retain the balance of the original template, but provide some subtle movement to catch your viewers eye as they scroll.
- Try different Layer positioning. Don’t just add your stickers to the ‘top’ of your design, but trying sending behind text layers to create an animated text frame effect.
- Experiment with image filters on your animated stickers. They can be used to update a black sticker to white (and vice versa) and apply other subtle color changes too! Click on your sticker once it’s placed on your design, and then access the Effects tab in the top Actionbar to start playing with what is possible.
- Play with position and scale. Drag and enlarge your graphic elements – particularly ‘shape’ type stickers, to be large and bold! They can hang off the edge of your design, be rotated, or even layered.
NEW ANIMATED GRAPHIC TEMPLATES YOU CAN USE IN EASIL NOW!
Our design gurus could not wait to get their stickers into the library for everyone to use, but also have created a range of starter templates to inspire and fast-track your designs! These templates are available for anyone to use and edit for free by clicking on the links below each thumbnail and are just a small sample of the templates available to edit. However, to download your completed designs you will need a Plus, Edge, or Plus trial account.
If your trial of Easil Plus has expired and you haven’t had a chance to use this awesome new feature, send us a message with your Easil account email address, and we’ll extend your trial for you!
OVER TO YOU
Are you ready to try this new type of graphic in Easil? Adding animated stickers to your posts is a quick and easy way to create video content to post on your social media feeds, and we can’t wait to see what you create! Tag us with #MadeInEasil so we can check out your creations!



