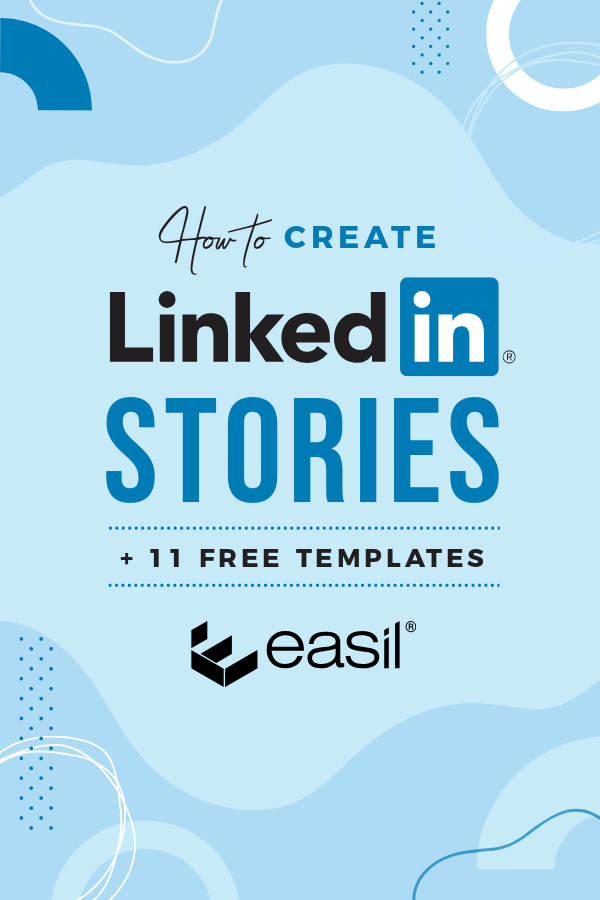UPDATE: As of the 30th of September 2021, LinkedIn Stories have been removed from the platform. LinkedIn has announced that they are working on a new experience to replace the feature. Our free editable templates are still available, and you can make use of them for Instagram or Facebook Stories!
They’re finally here – LinkedIn Stories! Joining the popular format which was started by Snapchat, and quickly imitated by Instagram, and followed by Facebook as an in-the-moment post style that disappears within 24 hours, is now being rolled out to LinkedIn users globally, following the beta launch in Australia, Brazil, France, the Netherlands, and the UAE.
Stories are featured at the top of the home page on the mobile application, alongside the user interface to post your own stories. Your personal profile is positioned at the top left, and then pages you Admin are directly to the right. These are then followed by stories that are posted by your connections.
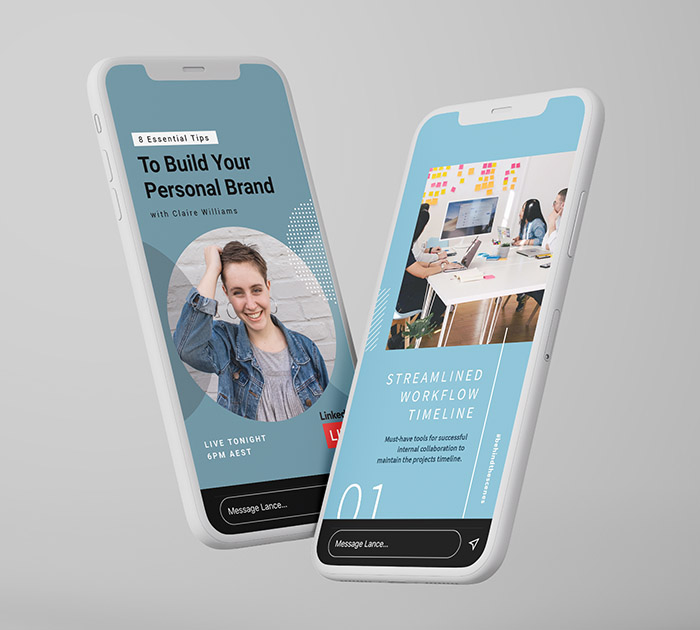
Have you got access yet?
Perfect for building on your personal brand, or for your business, we’ve come up with 11 ways you can incorporate the storytelling format into your marketing strategy. Plus, we’ve added free professionally pre-designed templates that you can quickly update to suit your brand, and the more professional nature of LinkedIn.
WHAT FUNCTIONALITY IS AVAILABLE ON LINKEDIN STORIES?
During our initial beta testing of LinkedIn stories here in Australia, we’ve found that the functionality is quite limited, particularly in terms of creative tools.
There is no doubt that these features will be rapidly expanded on. At time of testing however, this is what is, and what isn’t possible with the stories functionality:
You can:
- Post to your personal profile, or any page that you are an Admin of, from the home screen on the LinkedIn mobile application.
- Choose a photo or video (under 20 seconds) from your camera roll to add to your story. This is not restricted by timeframe of when the content was added to your device or shot.
- Add text overlay to the photo or video, choosing from 2 text styles, and 6 color options. Several areas of text can be added to the one post.
- Add a sticker from the incorporated library (no Giphy or Tenor integration just yet!), and resize to fit.
- Tag any of your connections, and resize the tag sticker.
- Add LinkedIn’s Question of the Day sticker to your Story. (More about that in Template #4, below!).
- Send your story to a connection directly.
- Respond directly to a personal profile Story.
- Hold down on the Story to pause while you read through longer text.
- View basic insights into your Stories; eg total amount of viewers and a list of the people that have viewed.
You can’t (yet!):
- Set a colored background to create from. You must select a photo or video, or take a new one, to create your story from.
- Use hashtags.
- Customise any colors to suit your brand.
- Resize any content you add to the story. For example, if you choose a square image from your camera roll, you cannot pinch and expand the image to fill the visible area.
- Add any clickable links.
- Swipe up to view more information, like on Instagram.
- Add your story to a Highlights or Archive area. You can however download your stories.
- Add any other type of interactive stickers like those you can find on Instagram Stories (eg countdown timers, questions, Quizzes, DMs).. yet.
HOW TO USE THE FREE LINKEDIN STORIES TEMPLATES IN EASIL
- Sign up for a free Easil 30-day trial account. Log into your account.
- Click on the image for the template you wish to use in the post below, or click on the ‘Story’ filter in Easil to view all 1,000+ templates.
- Once the template is open, click on the elements you wish to change, such as heading, captions, text, image/photo or brand colors.
- Click “Download” and select PNG or JPG format for your finished template. Send to your phone via Dropbox or Email, and save to the camera roll.
- When ready to post, upload the image or images in order into LinkedIn Stories, selecting either your personal profile, or page that you are admin of, by clicking on the + sign next to the relevant profile at the top of the home feed, on mobile.
- Add stickers, and connection tags, then post your story and start engaging!
#1 INTRODUCE YOUR TEAM
LinkedIn stories allow you to tag any of your connections in your story, and they have a unique feature, too. Your connections can tap on the tag, and view the tagged person’s LinkedIn display headline as a pop-out. Pretty cool, huh?
The tags themselves are more sticker-like than on other Story platforms, and they stand out more. This is what it looks like when you tap on a tag in a story:
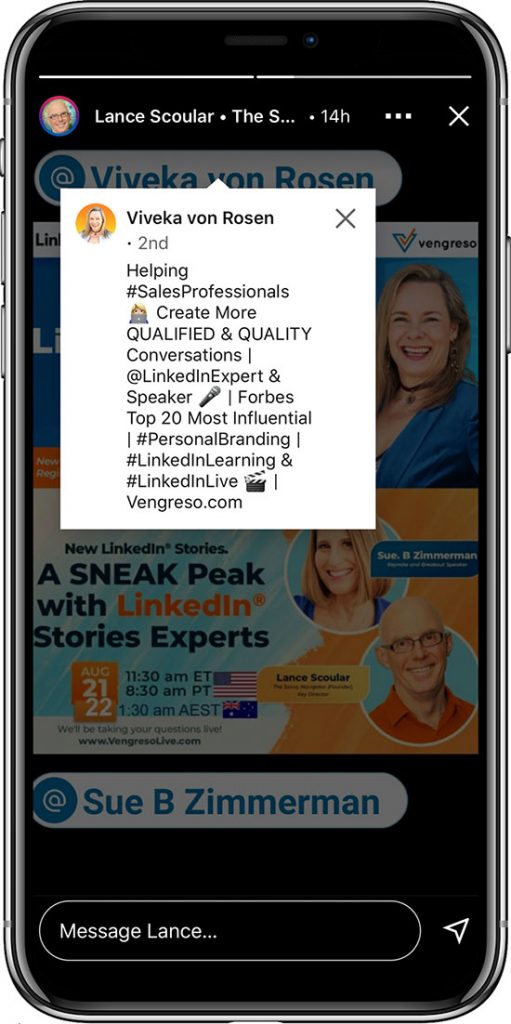
For a professional networking platform, we think this is a really neat way to introduce your team, and provide a way for your network to interact with the story to quickly view their headline information.
Try this template idea to introduce 2 of your key teammates, adding a tag in each of the areas we’ve indicated:
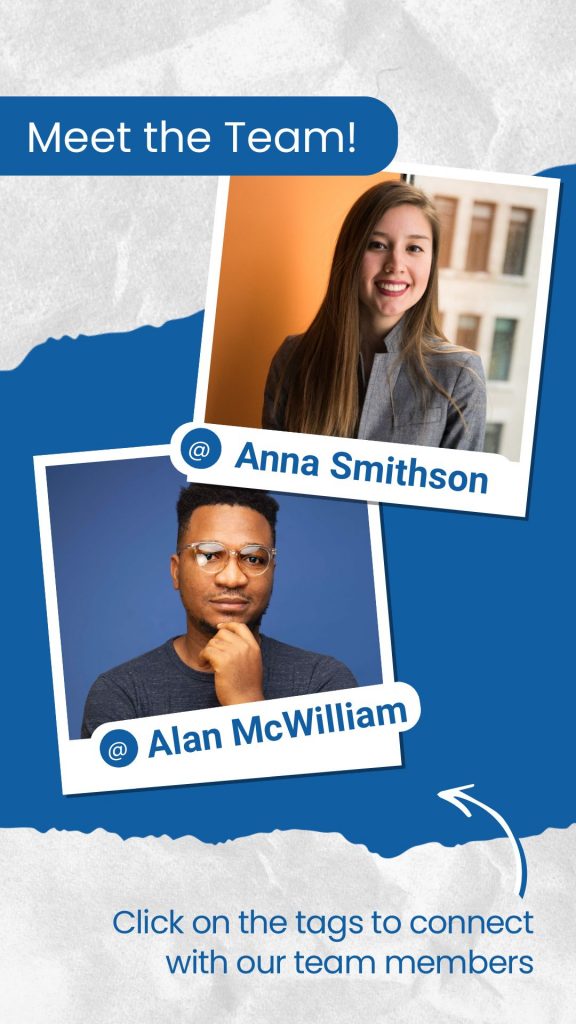
How to use the Team Introduction template:
- Click on the template link to create a copy in your Easil account.
- Upload your team images by clicking on the ‘Images’ tab on the right sidebar in the editor.
- Drag the image from the right sidebar, onto the placeholder Polaroid image, until it snaps into place. Repeat for the other photo.
- Click on any colored areas to update to your brand colors, and also optionally apply your brand fonts to the heading, and call to action areas.
- Remove the placeholder tag names (or you can cover them when you post the story).
- Transfer the story to the phone that will post, and start your LinkedIn Story by selecting the profile with the + symbol next to it.
- Select your design from the camera roll by clicking on the photo selector icon at the bottom right of the screen.
- Add mention stickers (tags) to each photo by tapping the Sticker icon at the top right (next to the ‘T’ – text menu).
- Click the Share story button at the bottom right of the screen.
#2 ANNOUNCE AN UPCOMING LINKEDIN LIVE SHOW
If you’ve been granted access to LinkedIn live, you’ll no doubt be wanting to promote your show to connections as much as possible. The story feed provides you with one more option, albeit with no way to do much except promoting in an ad-like announcement.
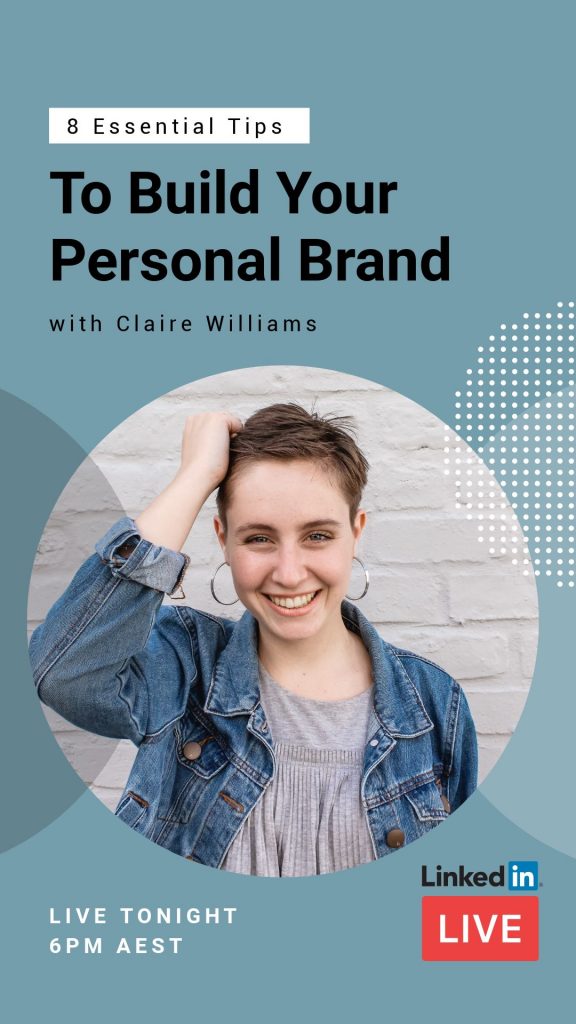
Hot tip: Keep the call to action prompt in the template that points back to your profile or page, and ensure that you have a post with more information clearly displayed outlining the Live event details.
#3 SHOW WHAT’S HAPPENING BEHIND THE SCENES
Use this photo grid template to showcase snaps of your team in an organised display. Try adding stories consisting of how you create or make something (or the source of origin), sharing a team social event, or taking your viewers on a virtual tour of your workspace.
This multi-page story template can be customised to your brand colors and fonts, and then posted to LinkedIn stories as a sequence to be tapped through.
#4 ANSWER LINKEDIN’S QUESTION OF THE DAY
LinkedIn has introduced a global question sticker that is featured within the sticker tray, and encourages users to post the sticker, and answer with text on their post. As the title indicates, this Question is updated daily!
This is what it looks like, and LinkedIn’s instructions on how to use the feature:
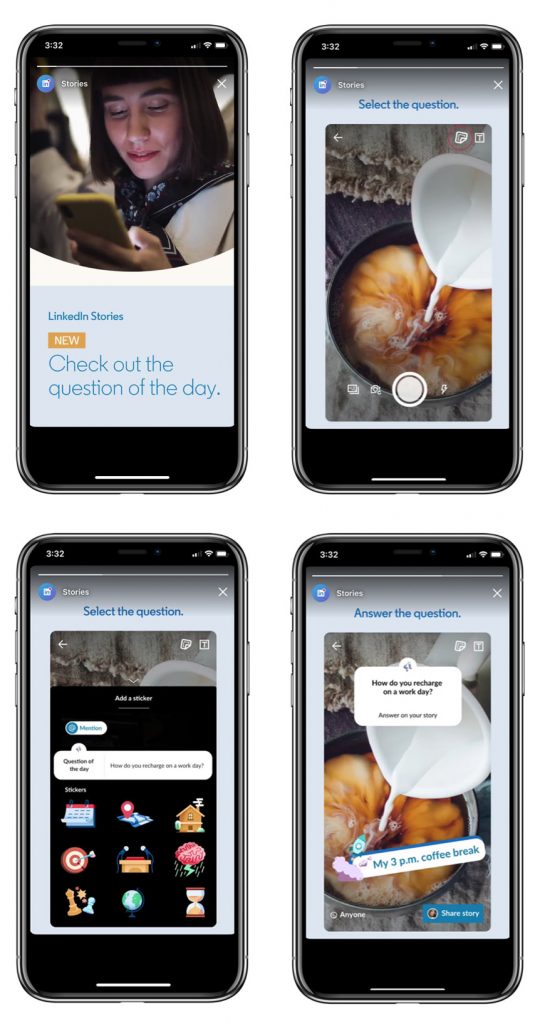
Use the below template to provide your answers in a formatted way with your brand colors and fonts applied, and also invite team input. Once you post your story, you can add Mention tags to each response, encouraging viewers of the story to connect.
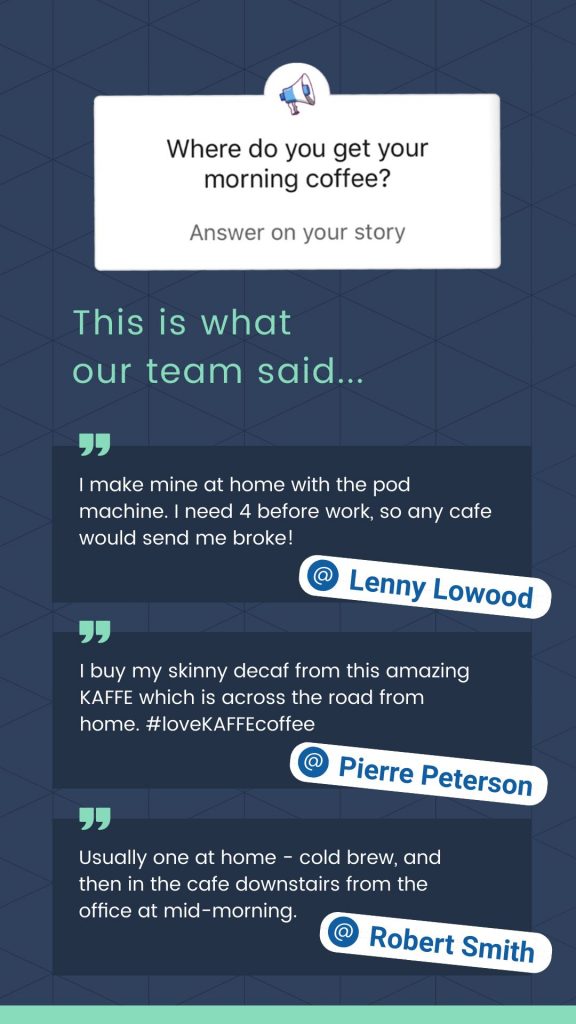
Viewers of LinkedIn Question of the Day Stories can tap on the sticker on your posted story, and it prompts them to create and post their own. Note that you cannot update the Linkedin Question of the Day sticker – this is fully controlled by LinkedIn.
#5 CREATE YOUR OWN QUESTION STICKER
If using LinkedIn’s Question of the Day generic nature doesn’t suit you – then why not create your own? Use this pre-designed template to ask your connections what they’d like to learn from you with your own question prompt that will work with a direct message reply to you.
Then use the replies to construct a new LinkedIn article, and in turn also post short snippets/answers in further stories.
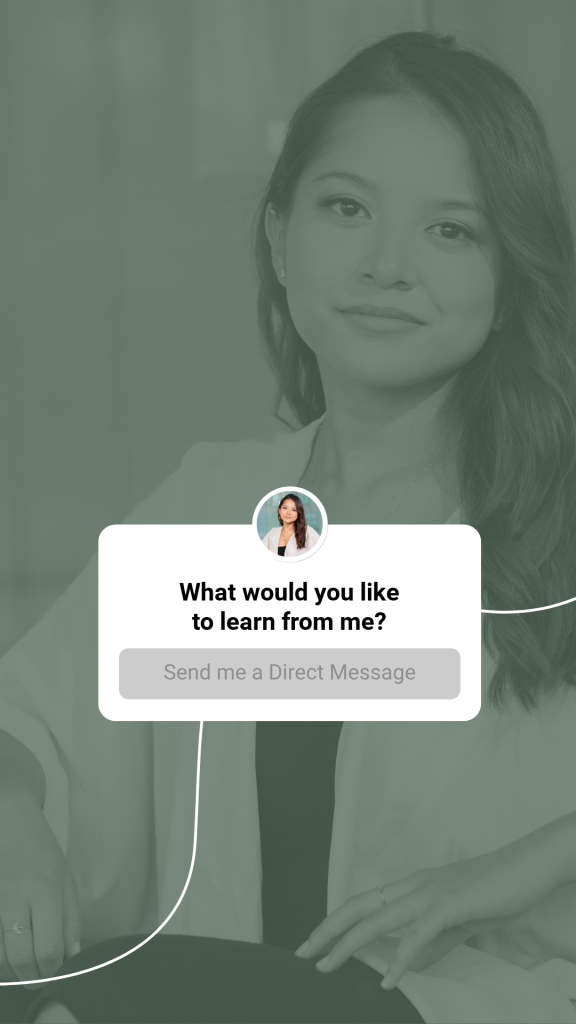
Hot tip: When you create your ‘answer’ story, you can also send the story directly to the connection that asked the question via a private message.
#6 INTRODUCE A NEW PRODUCT OR SERVICE
Stories are a great way to show a more human led product or service launch. Try showing off an unboxing image, a sneak peek of the makings of the product, or the team involved in bringing the new launch together.
Even showing a preview of product packaging can create great interest, and you can add a prompt to contact via DM if your viewers are interested in gaining first access to the product.
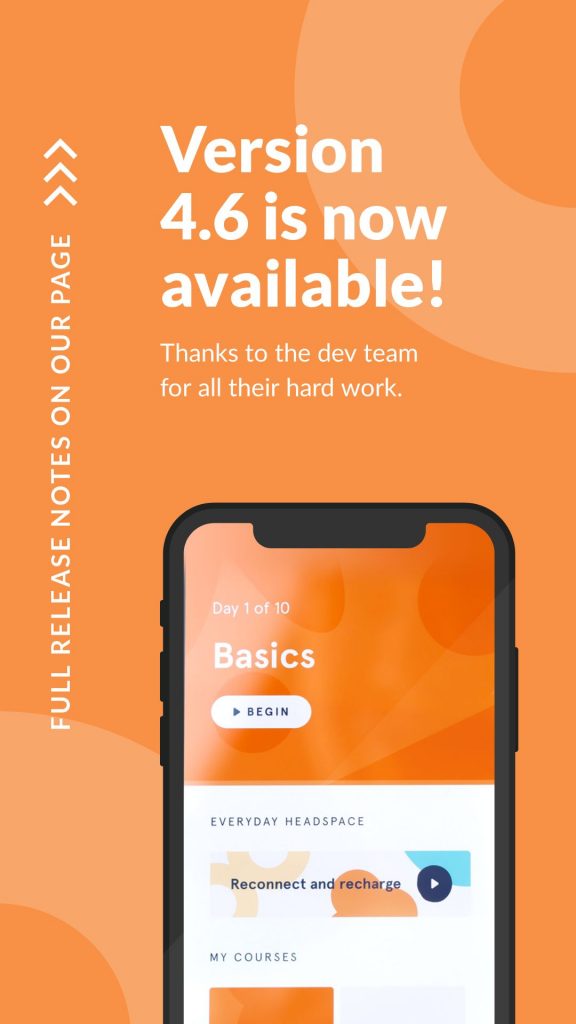
#7 TEACH YOUR AUDIENCE SOMETHING
Using either a single page story, or multiple pages, you can provide quick pointers to demonstrate your expertise, in a visual format.
Refer to template #5, and utilise the questions submitted to provide content to create this instructional story. Don’t forget to directly send the story you’ve created to anyone who may have asked the question recently, with a personal message.
Hot tip: Try repurposing a simple ‘Document’ format into single pages and reposting into your stories, providing additional exposure to the content. Add a call to action either as an arrow pointing to your avatar, or as a final page in your story advising where to find the document format (eg on your personal profile, or directing to the appropriate page).
#8 RECOMMEND A PROFESSIONAL IN YOUR NETWORK
If you’ve had standout service with a contractor, you should take the time to post a recommendation for them on their LinkedIn profile. In addition though, you can provide extra exposure for them by crafting the recommendation into a story, adding the mention tag, and sharing with your network.
Don’t forget to also send the story directly to the person you’ve recommended via a Direct Message.
Remember, LinkedIn is all about relationships, and your contacts will appreciate the recognition.
#9 OUTLINE YOUR FAQS
If you regularly received the same questions from your consumers, think about outlining them in story format, with input from the relevant department head.
For example, if you’re an eCommerce company, you could outline your policies for returning purchases, and introduce the Head of Customer support in the same story. This creates an extra layer of trust, and doesn’t come across as being too sales-y when being posted on LinkedIn.
#10 SHOUT OUT YOUR EMPLOYEE OF THE MONTH
Give your employee or team-mate of the month public kudos by creating a story that features their achievement.
Ensure you add a mention tag for them before posting the story to the company LinkedIn account. Posting stories in this method not only provides recognition to the employee, but also brings your brand to the forefront by having the logo show up in stories. In addition, it will bring your team’s skillset and expertise into focus.
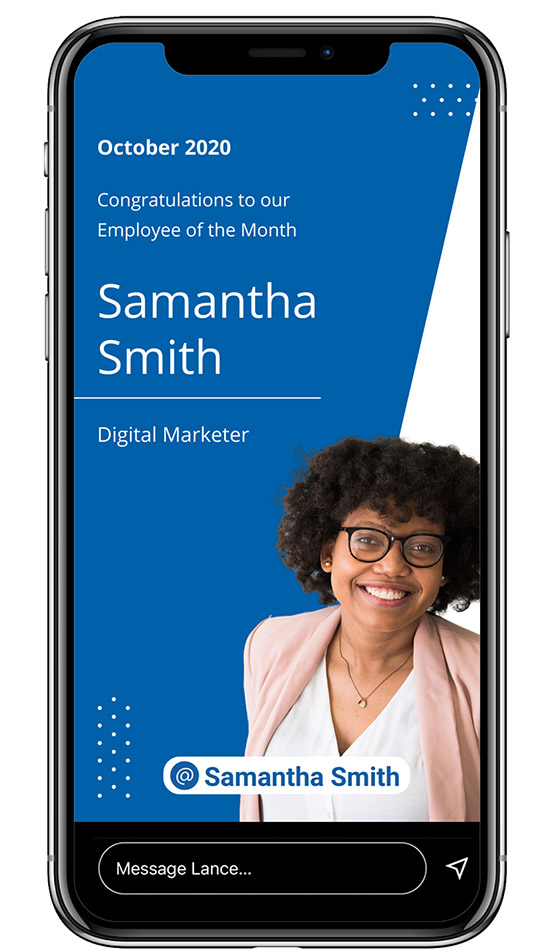
#11 SHOWCASE A COLLABORATION OR PARTNERSHIP
Partnerships and collaborations are exciting news, and perfectly worthy of showcasing on LinkedIn Stories! If it’s a logo that you want to show off, this is the perfect template to adapt, lining up your brand with your partner brand.
With this template, we suggest that you create a featured story on the profile or page you are posting from, with a matching graphic, so that your connections can quickly click through to read the full details, by tapping on your page/profile icon.
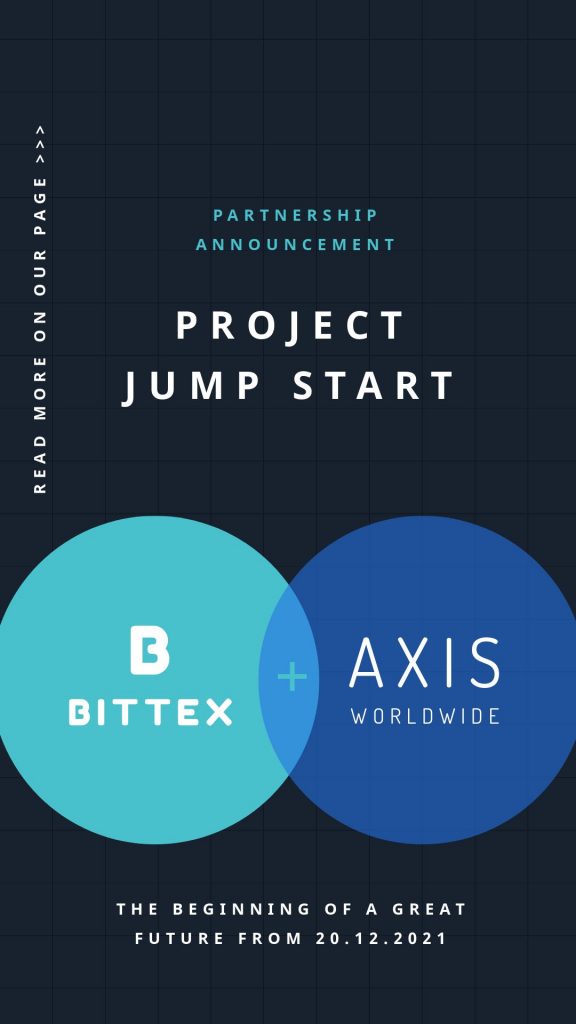
TIPS FOR CREATING LINKEDIN STORIES GRAPHICS IN EASIL
- Add your brand colors, fonts, logos and imagery to your Brand Kit so you have easy access to applying them to pre-designed templates.
- Remember the like-for-like rule. Replace text on the template with similar amounts of text, and images with new ones in the same position they are in, to retain a professional look.
- We recommend batch creating your graphics weekly or fortnightly for efficiency.
- Transfer your completed story graphics to the mobile device you’ll be posting from. Keep in mind that any admin for pages can post to those, so they can be delegated to VA’s or the marketing team.
- Back up your Story graphics with regular posts in the feed, and maintain your brand style between each of them.
- Create designs in Easil, and share them with your team to work on together, or create master Team Templates that each user can create their own from, always staying on-brand.
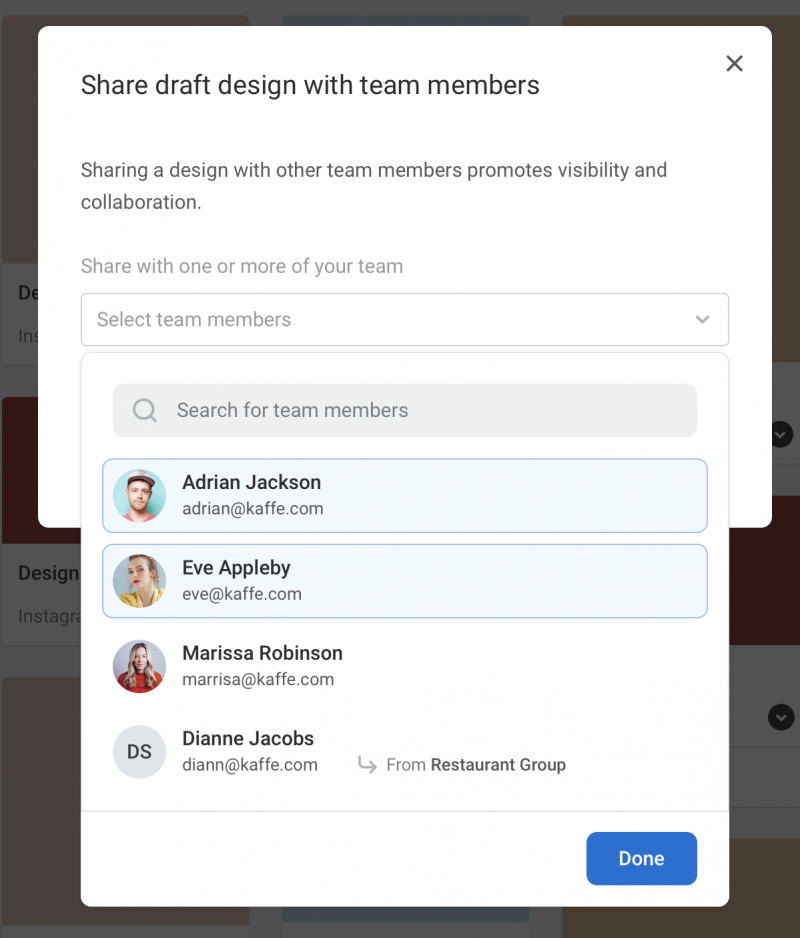
OVER TO YOU
Will you be incorporating LinkedIn Stories into your personal branding or company brand strategy? Let us know in the comments below! Also let us know if you’d like to see any other templates designed to help you out!