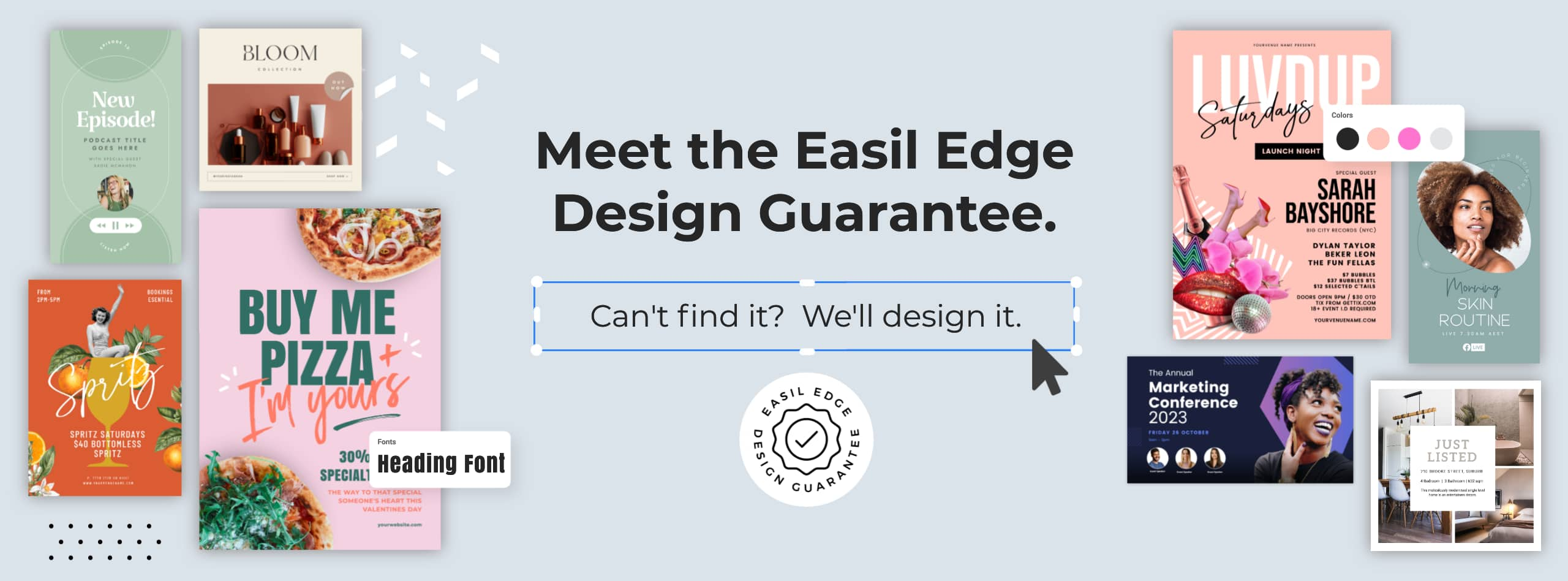Ready to hack visual design using Pinterest templates to create visuals that catch attention?
In this blog series, we show you how to take 1 x DIY Graphic Design Template and change it in 10 ways… quickly and easily. You’ll see how to take your design from a template to something completely custom and unique.
In this blog, we’ll wow you with one of Easil’s Pinterest Templates – and show you what’s possible for your blog and website images when you hack visual design.
Below we break down (step-by-step) how to take one of our Pinterest Templates and create not one, but 10 Pinterest Images that will:
- Stand out on the Pinterest Feed,
- Shine on Pinterest Group Boards and
- Liven up Tailwind Communities with stunning design.
Put simply, we want your designs to be irresistible to Pinners on Pinterest – for sharing and also clicking through to your website.
But before we jump into the “how” of this post, let’s talk about the elephant in the room.
Have you noticed that Pinterest images are everywhere but don’t always look well designed?
In fact, if you are lucky enough to be using Tailwind Communities to share your content or contribute to Group Boards you may have noticed something…it can be downright disheartening when the options for sharing are a bit lack-lustre from a design perspective. And that’s what Pinterest is all about, right?
So let’s change that.
We’re on a mission to bring back stunning design to Pinterest, even for people who have NO idea how to design. It’s not the fault of the user, it’s just that the tools for DIY Design are not always being used correctly. You need to use Pinterest Templates in the right way.
It’s all about how to hack visual design using Pinterest Templates, without ruining the design elements that made it great in the first place. You can read more about how to use DIY Graphic Templates like a Pro here.
Let’s show you how it works with our Pinterest Templates. Ready to jump in and hack visual design?
One Template, Ten Ways (How to Hack Visual Design with Pinterest Templates)
Here is the base template and then all the stunning designs you can make with it. You’ll never look at Pinterest Templates the same way again!
Note: We’ve also included some hot tips at the end of this post, to help you edit Pinterest Templates (or any templates) just like we have in these examples. Think of them as “rules”, but let’s start with taking a look at all the designs we can produce from just one template. Woot!
#1 The Base Template
Let’s start with the following ‘Ultimate Plant Growers Cheatsheet’ Pinterest template.
Please Note: It’s important to keep the text-to-image ratio the same for each design. If you keep the elements of the heading spaced similarly to what they are in the original template, your final design will work each time.
You will see us stick to this rule in all of the designs below. Here is the 1000x1500px template before we make any changes and “hack visual design”:
You’ll notice that in the heading, we have used just 2 fonts (Oswald and Montserrat), and 2 colors, and then we have added a single background image.
#2 Match Your Colors
We’ve changed the image, text, fonts and color, as follows:
- Updated two of the fonts in the title while changing the heading text.
- Added a new background image.
- Used Easil’s Color picker tool to choose a new vibrant orange that matches the brews, then applied it to the design.
Hot Tip: Alternate between two colors in each text box per the original template.
#3 Choose White Space
We’ve changed the image, text, fonts and color, as follows:
- Updated the font and heading text and then moved the heading group (by selecting the entire group of text using Easil’s layers tool) and moved it towards the top of the template.
- Added an image that included a lot of space around it. We then positioned the image towards the bottom of the template.
Hot Tip: As in the example above, it’s smart to keep the positioning of the fonts and banner element as per the original. We’ve also kept the ratio of text to image the same. Don’t add too much text to your Pinterest Templates!
In this version of the template, we chose an image that had a lot of space around it, so positioned it towards the bottom of the template.
#4 Make it Pop with Shapes
We’ve changed the image, text, fonts and color – and removed one element – as follows:
- Updated the layout of the Pin, by adding a round graphic behind the original text layout.
- Utilized Easil’s color picker to choose the perfect blue to apply to the graphic. This makes the headline really pop from the background image.
- We removed the original surrounding image border from the design. The resulting design is simplified and eye-catching:
Hot Tip: If you add a graphic shape, be mindful of the original text location. Try to keep it in the same place, but layering the text and shape so you can achieve the effect in the example above. Our Pinterest Templates are designed the way they are for a reason, so use it as your guide!
#5 Switch Up to Multiple Images.
Sometimes, just sometimes, one image is not enough. Again, we’ve changed the image, text, and fonts, as follows:
- Switched up the design by adding 2 more image boxes, for a total of 3 different image display areas. To do this in Easil, go to the graphics tab, then add “frames”, or simply add your image directly to your design and click to resize.
- Dropped in 3 images with similar hues and mood or “feel”.
- We changed one of the header fonts.
- Added a ‘hard’ text drop shadow to the text box ‘Beach Holiday’.
Hot Tip: If you are going to add multiple images to the one design, do as we did above in this example. Choose images with a similar filter, color, look or feel. It gives them a seamless feel while mixing it up!
#6 Stick to a Single Style Across Elements
In this example we’ve changed up a lot of elements (and matched a few too). We’ve changed the image, text, fonts, color and border, as follows:
- Moved the headline to the top of the design, while;
- Keeping all the elements of the heading together.
- Switched up 2 of the font lines.
- Updated the text.
- Matched our border to our font. Having chosen an art-deco style font for the main part of the heading, we decided that this design needed a similar style of border to match.
- Changed up the colors.. and we’re done!
Hot Tip: Look for design “styles” that can match up between different elements. It could be a match between the color in the image and the color in the heading or a match between the style of the border and the font (as in this example where we went for an art-deco look across the design).
#7 Frame Your Image with a Shape
We decided to get a little creative with the way we framed the image. In this variation we’ve changed the image, text, fonts, colors… and shape overlay!
- Dropped a new image into the image placeholder box.
- Selected new header and sub-header fonts and colors.
- Searched in the Graphics library for a shape to overlay over the image and frame. In our example, we used a ‘banner’ and rotated it to match the portrait orientation of our Pinterest Pin.
Hot Tip: You can also experiment with different ‘Shape Mask’ images. To find them, click on the Graphics tab, and then Shape Masks. These are handy for adding to your design, and then masking an image into. Eg for turning your square image into a circle!
#8 Keep it Simple (Stick to the Design)
This is a classic case of sticking to the design! Sometimes in order to “hack visual design” you are making less changes, not more! In this variation we’ve made very simple changes, as follows:
- Changed out the border.
- Switched up one of the fonts.
- Updated to our new topic with matching imagery from Easil’s huge selection of images.
Hot Tip: Sometimes it’s what you don’t do that makes a difference. You don’t need to make a bunch of changes in order to switch up a design. Changing just one or two elements can be very impactful, leaving you with a completely custom design in just a few seconds.
#9 Get Creative with Text Masks
Now we are really switching things up a bit with our new Easil feature, Text Masking. We’re using this new feature, coupled with a change to the font, colors and image. In this variation we’ve made the following changes to hack visual design:
- Switched out the font to block capitals that will work well with our design.
- Converted the text into an image mask (with the Text Mask Tool) and filled it with a glittery gold texture.
- Added a subtle black drop shadow to the text to make it pop from the background.
- Moved the sub-heading down to the bottom, changing it into a call-to-action to Download the Guide.
Hot Tip: Text Masks work well with bold, larger fonts to give the background image a chance to shine through. You’ll see them appear more and more in our Easil designs, especially our Pinterest Templates.
#10 Turn Your Frame into an Image
In this example we use another cool effect where our image IS the frame – along with a change in the font, text and colors to reflect a theme of “plants”. We’ve made the following changes to hack visual design:
- Replaced the background image with one that has a lot of detail in the image, allowing for it to primarily show around the borders of the design as leafy greens!
- Removed the white frame, and added a square shape overlay, updating the color to black with transparency.
- Updated the fonts to stand out against the dark background – a freshy minty green was perfect for the job and matches the “image frame” really well.
Hot Tip: Images that contain a lot of detail work best for this example. If you’re adding a shape overlay to cover the main part of the background image, you need to ensure that there is detail in the part of the image that shows through around the edges.
Are you excited?
It’s easy to create great designs from just a little dragging-and-dropping. You’ll be dragging-and-dropping like a BOSS too with Easil’s templates, now that you can see how easy it is!
Before we leave you, let’s run through some essential guidelines for editing DIY Design Graphic Templates. Use these rules to create something stunning. Put simply, these rules help you create designs, social images and promotions that don’t suck ;o)
BASIC RULES FOR EDITING DESIGN TEMPLATES
If you remember just one rule only, remember this: The key factor to editing Templates effectively is to not mess with the basic design elements too much.
Keep the framework, location of text, images, borders etc the same. Switch out text, images, color and fonts, by all means. But try to keep the essential elements the same within the template framework you are working with.
These tips are the key to being able to hack visual design and create stunning promotions with our Pinterest Templates (or any templates), quickly and easily:
#1 SWITCHING OUT TEXT
Text is one of the first things you’ll change on a template. Here are some tips:
- Stick to the template. Avoid changing the position of the text, as it will mess the flow of the design.
- If your new text doesn’t “fit” within the original layout, try reducing or adding words to make it similar in length. Reduce the font size if you have to, but only by one or two font sizes. Changing font size from 18 to 16 is ok but 18 to 12 can change the look of the design.
- Take away text but avoid adding it. If you need to remove a line of text it may be fine, but if you start adding new lines the balance of the design will be impacted and you risk crowding your design. Leave white space – it’s there for a reason.
- Avoid adjusting the alignment of the text. Again, this may breach the rules of design. Trust the template!
- Line it up! If a text box is included in the design, trust it. Keep the text within the text box. If you have to extend the text box or reduce it, do so only slightly. Alternatively, reduce font size (slightly) to make it work. Keep elements lined up roughly how they are in the template.
#2 SWITCHING OUT FONTS
Here are a few tips for rockin’ fonts on your edited design:
- Stick with your brand fonts. If you know they work, use them together. It makes for an easy choice to switch out the main design fonts and replace them with brand fonts, if they are already working well for you.
- Use the existing template fonts. You don’t have to change every part of a template. If you change out the background image and/or change some color/s you’ll still have a unique image. It’s ok to leave the fonts as you found them, if you love them.
- Check out Easil’s Awesome Free Font Guide in this post for some font ideas.
- Look at other templates for Inspiration. Easil is packed with templates. If you see another font combination that rocks, use those fonts in your design. Just please try to stick to the same number of fonts as the template. [Hot tip, if you see a text layout you like, copy & paste it to your new design!]
- Don’t add fonts unnecessarily – stick to the number of fonts in the base template.
#3 SWITCHING OUT IMAGES
When it comes to images, try these tips to create something completely custom:
- Choose images that are similar to the template image. If it’s a detailed image, choose a similarly detailed image. If it has lots of white space, choose white space. By sticking to the same “genre” of image, the text overlays and general design will work better.
- Choose templates that use frames to snap your image into place. It will give a professional look to your design (hint hint, Easil uses frames).
- If you are replacing graphic elements like icons or emojis, use one that is of a similar style and shape. Don’t mess with the layout too much or add extras.
- Save your brand elements, icons and images in Easil so you can use them again later!
#4 SWITCHING OUT COLORS
Color can make your design pop. Changing out a single color can also completely transform a template. Try these tips:
- Change colors only if you need to. Love the current colors? You can leave them as they are!
- Stick to the same number of colors that are in the template. Change them yes, but don’t go adding the colors of the rainbow. Adding 2 or 3 colors is usually enough.
- Use Easil’s Color Palette Generator! You have the perfect color tool sitting right under your nose in Easil. Simply click on the background photo or image in Easil and the Color Palette Generator will pop up. You’ll instantly have a range of colors to choose from, pulled straight from your image and available in the color dropdown. Perfectly matched for headings!
Now Go.. and Hack Visual Design with Templates! Using templates (and making them look custom and fabulous), is easy when you know how to hack visual design. And as you can see with Easil, there’s no such thing as a cookie-cutter design. As long as you stick to the rules for editing templates!
Don’t forget our other Hack Your Visual Design Posts! You can check them out here:
Quote Graphic Templates, 10 Ways
Image in Text Posters, 10 Ways
Animated GIFs 10 Ways
Menu Templates, 10 Ways
Instagram Stories Templates, 10 Ways
OVER TO YOU
Did these tips open your eyes to the possibilities of using Templates to hack visual design and create cool visuals, quickly and easily? You’ll stick to the rules though, right?